word怎么生成目录的两种方法
相关话题
写论文的时候往往有自动生成目录的需求,word目录就可以自动生成,这个工具方便快捷,那么下面就由小编给大家分享下word生成目录的技巧,希望能帮助到您。
word生成目录方法一:
步骤一:在word中找到开始--样式,样式中有标题1、标题2等
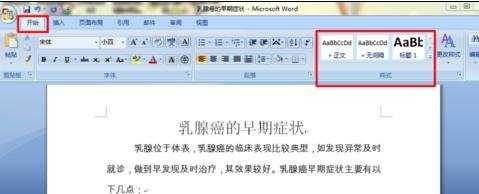
步骤二:将光标放在你要生成目录的一级标题上,点击样式中的标题1,同样的一级目录同样操作;二级目录就用标题2,从开头到文章结尾把标题设置为对应级别的标题。

步骤三:标题1或者标题2、3的样式也可以设置,如字体大小,居中、加粗、都可以设置;设置方法为鼠标放到对应标题上,右击,选择修改按钮

步骤四:设置好字体,字号等后点击确定即可。

步骤五:都设置好之后,就可以自动生成目录了,打开”引用,目录“

步骤六:将光标放到你要插入目录的位置,找到插入目录,点击确定
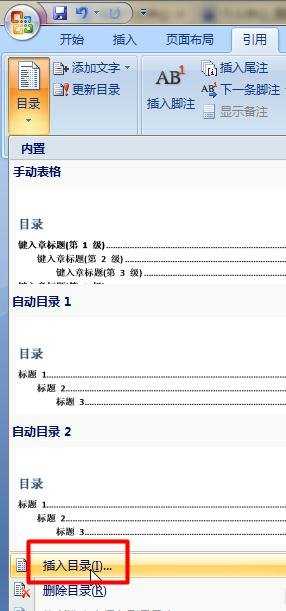

步骤七:目录自动生成成功了。

步骤八:如果你修改文章的内容之后,标题目录的页码发生变化,你想更新目录可以按照下图操作。
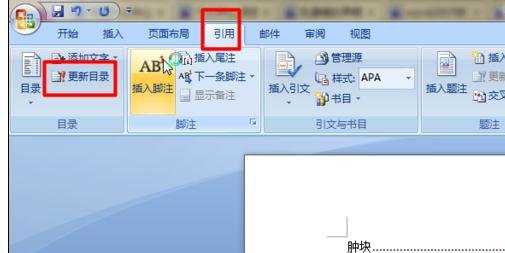
word生成目录方法二:
步骤一:我们先随便打开一个文档,如图:
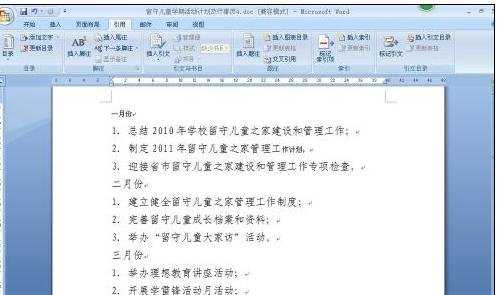
步骤二:点击文档右下方的大纲视图按钮,如图:
步骤三:就会出现这样的页面,如图

步骤四: 然后把光标停留在一级目录的前方,点击左上方的一级目录,比如。我们把一月份、二月份、三月份。。。。。。等作为一级目录,如图

步骤五: 这时在左侧的大纲栏里就出现这样的情况,如图:

步骤六:同样的方法把光标停留在二级目录的前面,然后点击二级目录
步骤七:三级目录的方法相同。如图

步骤八:把光标停留在所要插入目录的位置,如图,点击“引用”“目录”如图

步骤九:点击“插入目录”如图:
步骤十:在这里你可以选择你喜欢的格式,如图
步骤十一:点击确定。
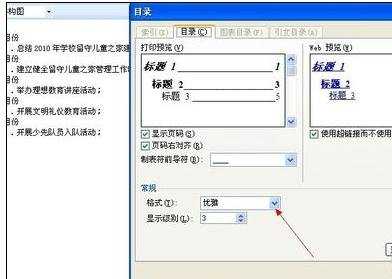
步骤十二:这样你的目录就生成了。如图:

步骤十三: 当我们的文章内容发生改变时,怎样修改目录呢,
步骤十四:比如我们把月份改成星期,如图:

步骤十五:点击引用,更新目录,如图

步骤十六:点击更新整个目录,点击确定,如图
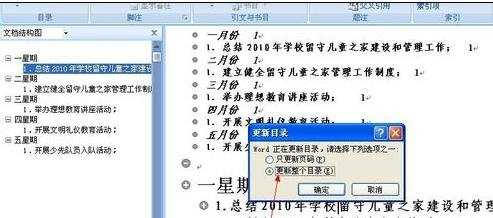
步骤十七:这样目录里的内容就和文章里的内容一致了,如图:


word怎么生成目录的两种方法的评论条评论