如何将ppt演示文稿转为视频
发布时间:2017-05-18 13:03
相关话题
为了更方便放映和保存,在工作中,一般都会将ppt演示文稿转为视频文件,下面就让小编告诉大家如何将ppt演示文稿转为视频。
将ppt演示文稿转为视频的方法
打开PPT转换器,点击“添加”按钮,“打开”文件夹,将指定的PPT幻灯片选中并“打开”,即可将其导入到软件上了。不仅是PPT2010,其它版本如20032007等都可以添加的。

添加PPT成功后,其它功能按钮也就变为可编辑状态了。我们可以在右上方的预览窗口中预览幻灯片。在软件下方设置视频和音频的质量等级,其实可以省略不设置(等级高了文件体积也变大的)。再设置一下视频的“输出路径”。
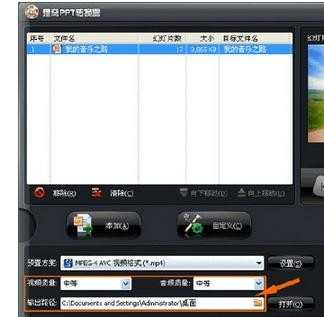
接下来,我们为PPT添加背景音乐。点击“自定义”按钮,可进入设置界面。选择“演示”--“背景音乐”,如图所示,添加本地电脑上的任意格式音频,可以多个,按需选择。单个音乐的时候,可以设置音乐的循环播放,将循环一项下勾选即可。
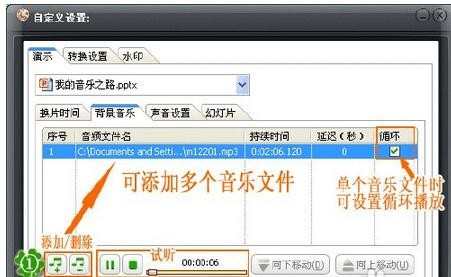
然后选择打算输出的视频格式,点击“预置方案”下拉按钮,打开下拉菜单,如图所示,格式很齐全,想挑什么就挑什么。这里我选择了网络视频主流格式FLV,呵呵。

OK,设置好了,就点击软件右下角的开始按钮,随后弹出一个对话框,就是提示你“关闭所有打开的PPT文件及PPT程序,在转换期间请不要打开或关闭PPT,否则将会失败”,确认后点击“确定”,开始将PPT转换为视频。

PowerPoint文件转换为视频成功!如图所示,显示了转换的相关信息。我们点击“输出目录”下的蓝色路径文字,就可以打开指定文件夹,转好的视频就保存在其中了。“点击播放视频”,立即会打开播放器播放视频哦。
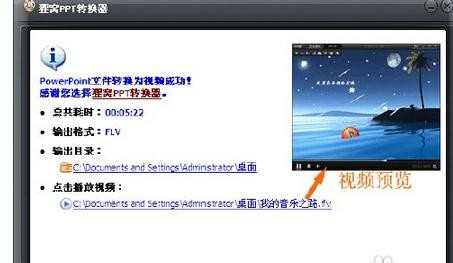

如何将ppt演示文稿转为视频的评论条评论