win8怎么样设置定时关机
发布时间:2017-05-12 11:24
日常生活中,我们使用win8电脑有时候会遇到想要在电脑设置定时关机的问题,有些用户不知道怎么做,该如何解决设置win8定时关机这个难题呢?下面是小编收集的关于win8设置定时关机的步骤,希望对你有所帮助。
win8设置定时关机的步骤
首先点击电脑左下角“开始”按钮,选择“控制面板“,如下图所示,然后点击“系统和安全”。
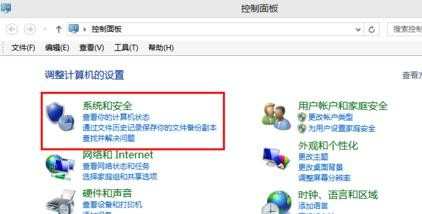
在管理工具里面选择“计划任务”。打开任务计划程序界面后,在右边操作区选择”创建基本任务“。
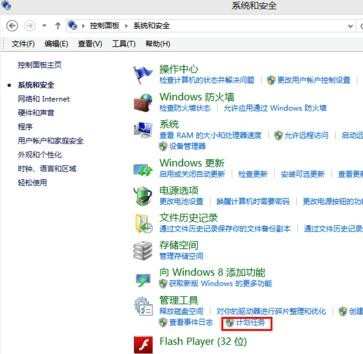
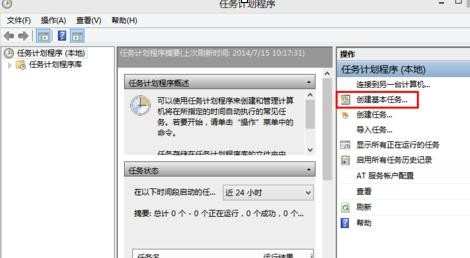
在打开的创建基本任务界面,填写创建的名称。这里填”定时关机”,然后点击“下一步”。
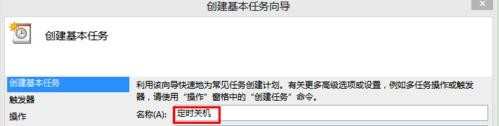
在打开的任务触发器界面,你可以根据自己的需要设置定时关机的时间。这里我就选择“每天”,再点击“下一步”。
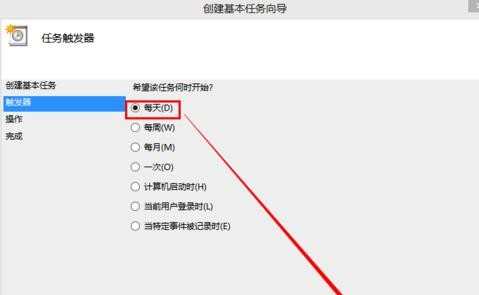
在每日的界面里,你可以把定时关机的日期和开始时间,每隔几天都设置一下,然后点击”下一步“。
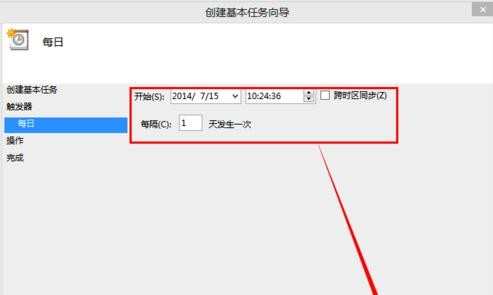
在操作界面,选择”启动程序“,点击”下一步“。
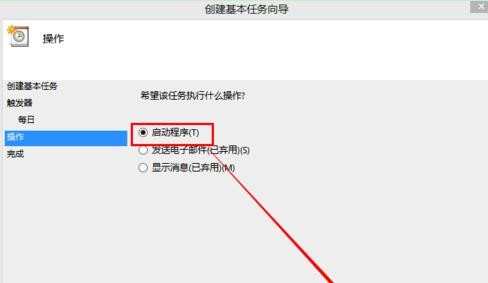
在启动程序界面,直接输入程序和脚本 C:WindowsSystem32shutdown.exe ,添加参数填-s(关机命令),再点击”下一步“。
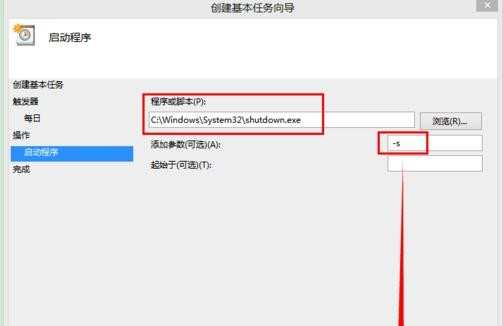
在弹出的摘要界面,确认一下刚刚所设置的信息是否正确。勾选”当单击完成时。。。“,点击”完成“,弹出属性界面,这里也可以修改相关信息,点击”确认“,这时定时关机就全部设置完毕。
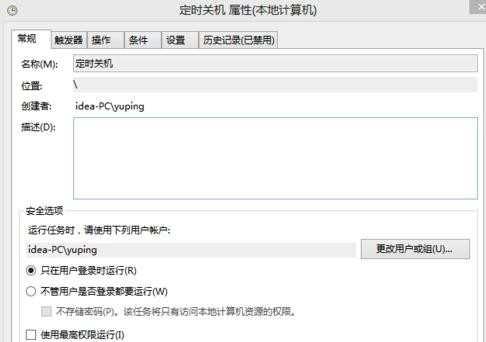
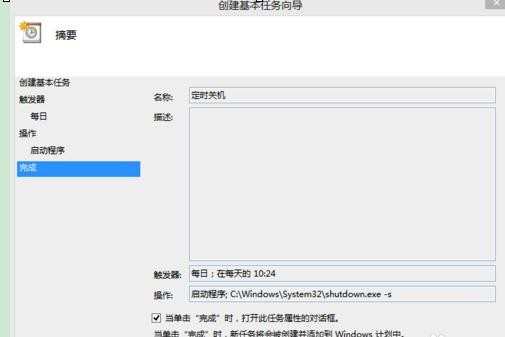

win8怎么样设置定时关机的评论条评论