Excel中2010版进行制作柏拉图的操作技巧
发布时间:2017-06-13 13:26
相关话题
在2010版Excel中制作柏拉图,步骤详细,简单易学。今天,小编就教大家在Excel中2010版进行制作柏拉图的操作技巧。
Excel中2010版进行制作柏拉图的操作步骤
1、选中数据,点击插入—柱形图,选择二维柱形图中的第一种图形。
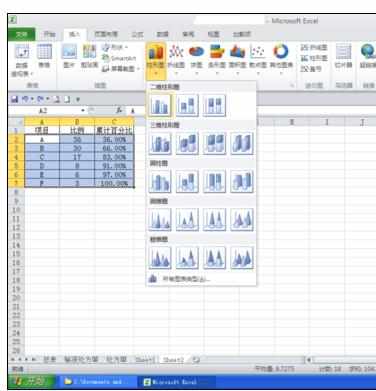
选中位于右边的红色柱(系列2),右键,选择更改系列图表类型,将系列2改为折线图。
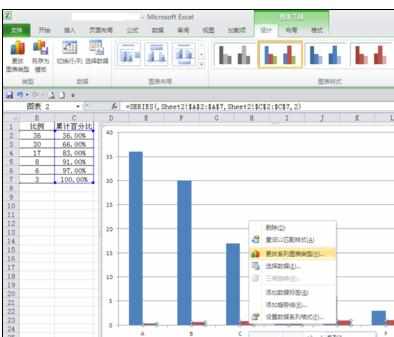
选中蓝色柱(系列1),右键,选择设置数据系列格式,将分类间距调为0

选中折线,右键,选择设置数据系列格式,在系列选项中选择“次坐标轴”。
然后将折线的数据区域向上拓展一格,使其包含“累计百分比”单元格,这时,折线的纵坐标起点变为0。

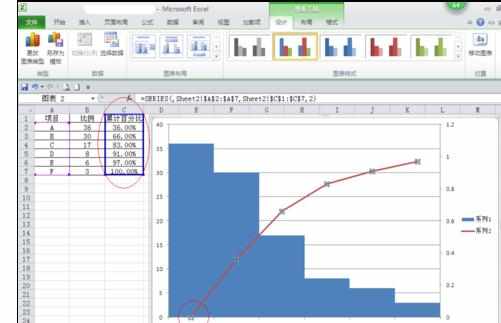
分别选中左右两边的主/次纵坐标轴,右键,选择设置坐标轴格式,根据数据将坐标轴的最大值改为100或1,同时可将数据改为用百分比显示,并可调整小数位数等(按自己的需要)。
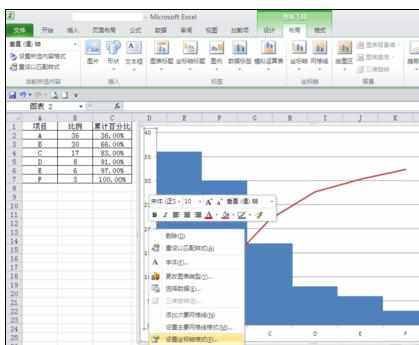


点击图表工具下的布局—坐标轴—次要横坐标轴—其他次要横坐标轴选项,将位置坐标轴选为“在刻度线上”。
此时,折线的起点移动到了横纵轴交叉处,但底下出现了一正一偏两条横坐标轴,分别为主、次横轴,要把偏的次横轴去掉:点击图表工具下的布局—坐标轴—次要横坐标轴—显示无标签坐标轴。
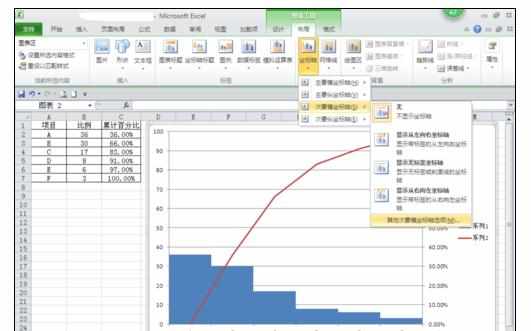

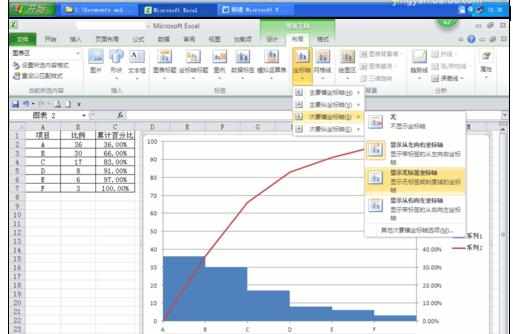
分别选中柱形图、折线图,点击图表工具下的布局—数据标签,按个人需要加上数据并设置字体等格式。
点击图表工具下的布局—网格线,自行保留或去掉网格线。
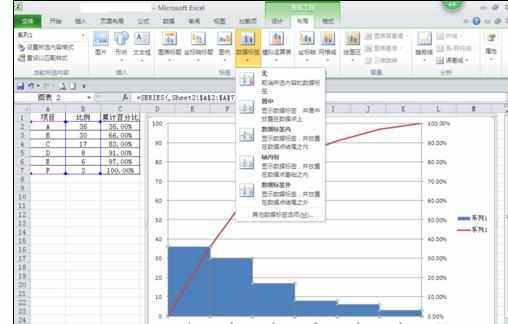
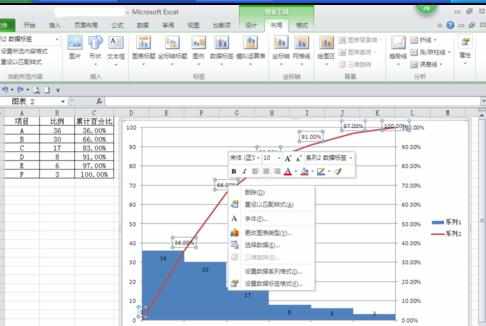
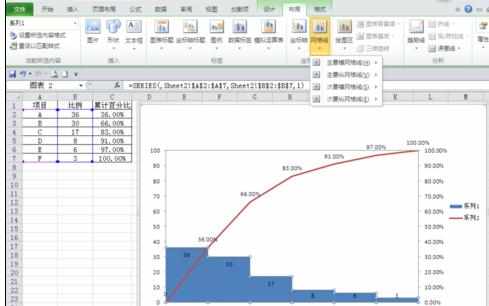
点击图表工具下的设计—选择数据,选中“系列1”,点击编辑按钮,在系列名称下的文本框中输入“比例”,同样地将“系列2”改为“累计百分比”,按确定,可见图例名称已改变。
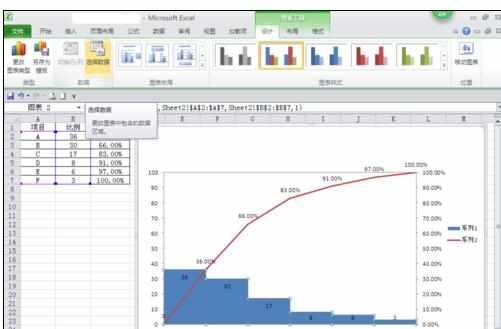
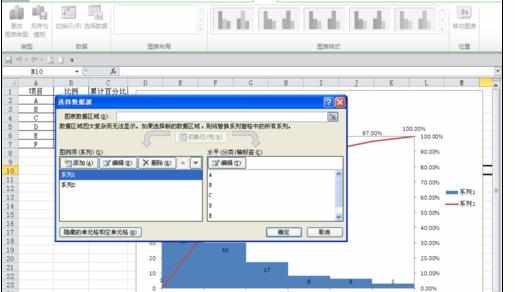
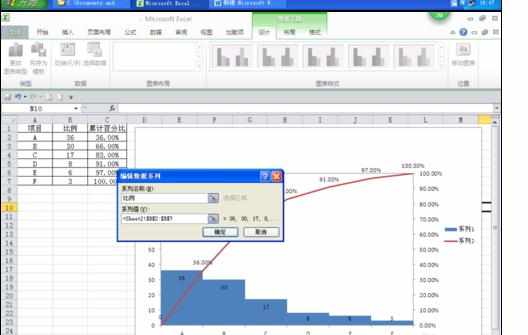
点击图表工具下的布局—图表标题,在文本框中输入标题。

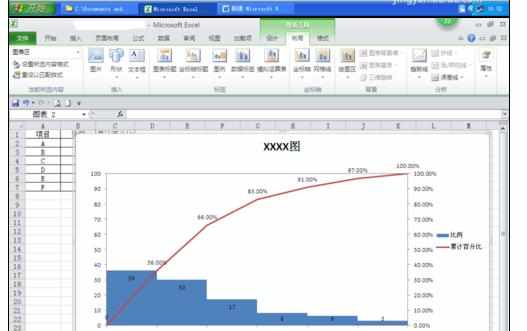

Excel中2010版进行制作柏拉图的操作技巧的评论条评论