word2007如何添加页眉、页脚和页码
发布时间:2016-12-02 12:32
相关话题
Word文档是人们在工作中必不可少的办公软件,我们需要借助此软件来进行文案写作、文档编辑等等,很多时候我们写文案或者是材料,需要在word中添加页眉、页脚或者是页码,那么下面就由小编给大家分享下在word2007文档中添加页眉、页脚和页码的技巧,希望能帮助到您。
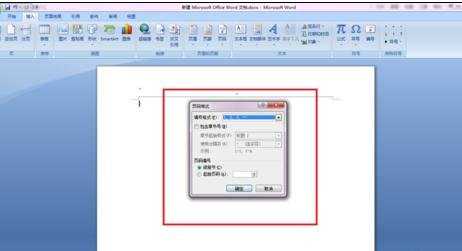
添加页眉、页脚和页码的步骤如下:
步骤1:添加页眉/页脚
打开word2007文档,点击标题栏最上面一排的“插入”,点击“页眉/页脚选项”,选择想要添加的样式,点击进入,自动弹出“页眉和页脚工具”,直接键入文字即可,文字的大小和字体是可以设置的,其他的设置也可在工具栏中找到。
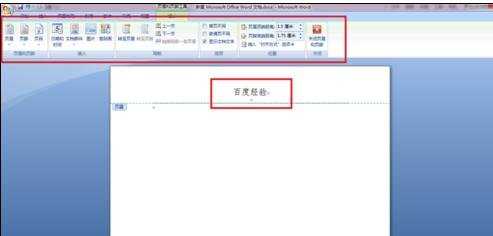
步骤2:添加页眉/页脚
直接在页眉/页脚位置点击鼠标右键,然后点击“编辑页眉/页脚”选项,进入编辑界面,弹出与“方式1”一样的编辑界面,按照“方式1”中提到的方法编辑即可。
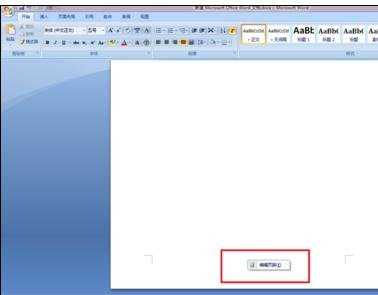
步骤3:添加页眉/页脚
每一页的页眉/页脚都可以自己手动修改,也可以设置“首页不同”、“奇偶页不同”,具体的操作方法非常简单,这里我就不一一说明了,设置完毕后,点击“关闭页眉和页脚”选项即可。
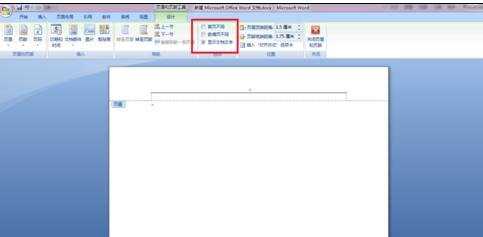
步骤4:添加页码
点击标题栏最上面一排的“插入”,点击“页码”选项,可以选择在页面顶端或者是页面底端添加页码,有不同的样式可供选择,与添加页眉/页脚相同的是,页码也可设置“首页不同”和“奇偶页不同”,设置完毕后,点击“关闭页眉和页脚”选项即可完成添加。

步骤5:添加页码
点击“插入”中的“页码”选项,点击“设置页码格式”,可以选择编号格式以及页码编号,如果前几页不想设置页码,后几页才设置,需要点击“页面布局”中的“分隔符”选项,将不想设置页码的部分和后面需要设置页码的部分分隔出来。
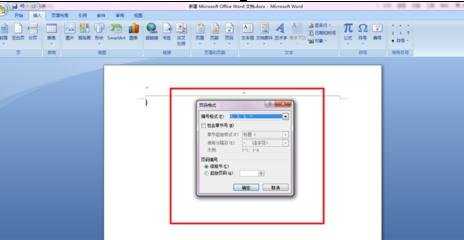

word2007如何添加页眉、页脚和页码的评论条评论