Excel2007中进行插入页码格式的操作技巧
发布时间:2017-06-13 15:39
相关话题
工作中,在一个excel工作簿中出现多页的时候,如果不插入页码,当打印出来后,就毫无逻辑感,不知道那页是第几页,今天,小编就教大家在Excel2007中进行插入页码格式的操作技巧。
Excel2007中进行插入页码格式的操作步骤
打开工作表。

单击【页面布局】选项卡。如图:

单击【页面布局】选项卡后右下角的小箭头,打开【页面设置】,如图:
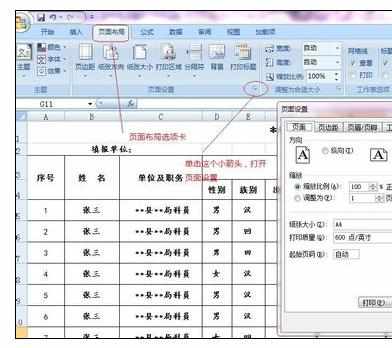
在【页面设置】选项卡里,打击【页眉/页脚】。单击页脚后框的小箭头。选择需要的页码样式。选择后单击确定。即完成,插入页码的初步设置。
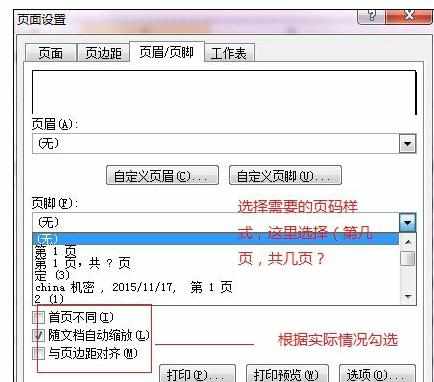
如果需要,可以通过【自定义页脚】设置插入的页码的字体什么的,还可以加个小括号把页码括起。
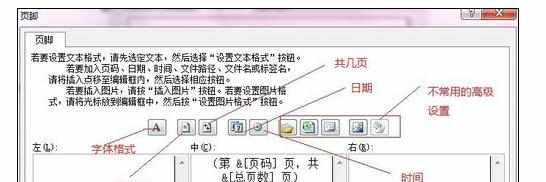
最终显示效果。如图:
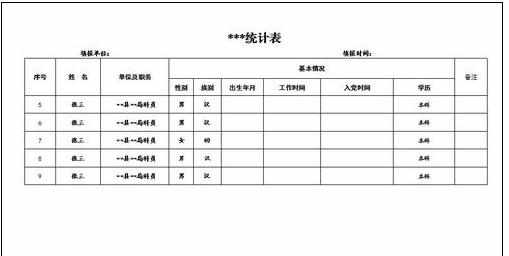

Excel2007中进行插入页码格式的操作技巧的评论条评论