如何在word页面中纵页的下方插入横页
发布时间:2017-03-22 19:22
现在使用Word 2010和Excel 2010的人越来越多,但其中的使用方法和诀窍需要在实践中慢慢体会和总结,有时一项很简单、快捷的操作却能给办公人员带来工作效率极大的提升,下面就由小编教你怎样在word页面中纵页的下方插入横页方法:
word纵页的下方插入横页步骤如下:
步骤一:用鼠标左键点击下图红框中的“页面布局”面板按钮。
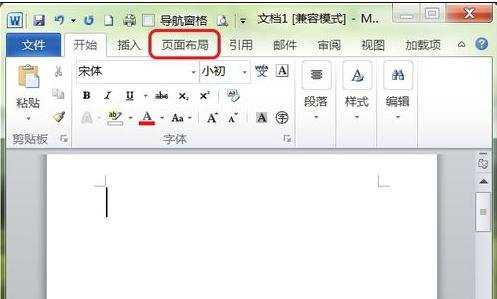
步骤二:接着点击下图红色箭头所指的“分隔符”按钮。
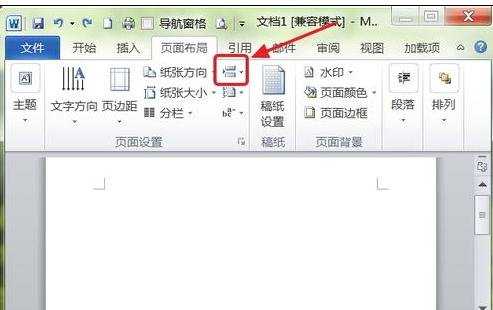
步骤三:在出现的下拉菜单中选择红框中的“下一页”选项。
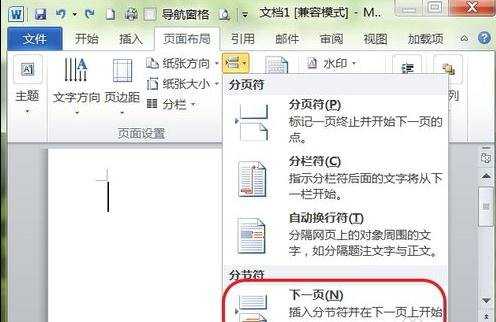
步骤四:从下面红色箭头所指的鼠标指针可以看出,Word已经增加了一个页面,鼠标指针也停留在新增加的页面上。
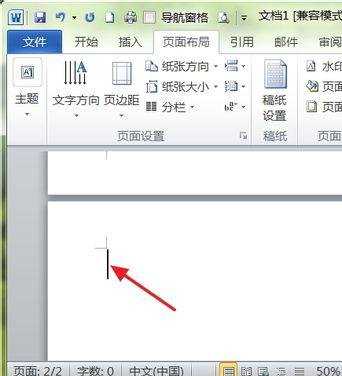
步骤五:然后,点击下图红框中的“纸张方向”选项。
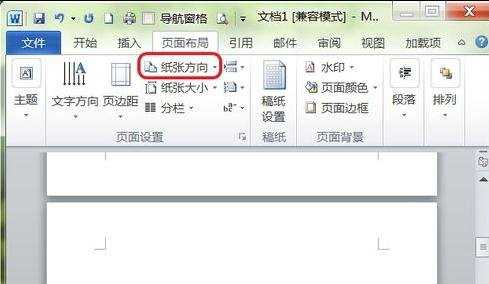
步骤六:出现的下拉菜单中选择“横向”选项。
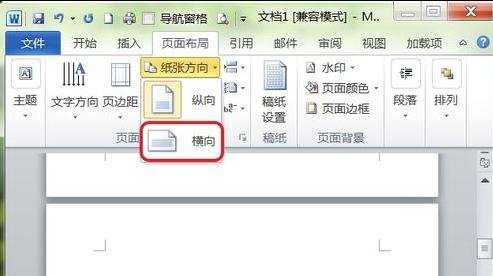
步骤七:从下图红色箭头所指的页面可以看出,Word新增加的页面已经变成了横向,而它的上一页还是纵向。
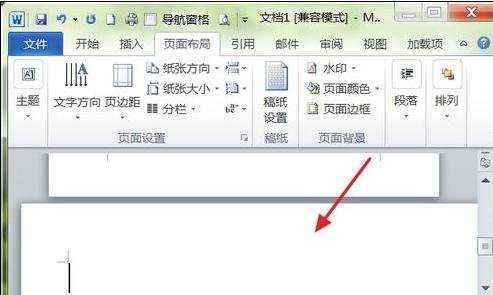

如何在word页面中纵页的下方插入横页的评论条评论