PPT文字转图形的方法
发布时间:2016-12-19 17:48
相关话题
PPT中经常需要使用到文字转图形的技巧,文字转图形具体该如何转换呢?接下来是小编为大家带来的PPT文字转图形的方法,供大家参考。
PPT文字转图形的方法:
文字转图形步骤1:启动PowerPoint2013,首先,插入文本框,输入一些文字,通过单击插入--文本--文本框即可实现。
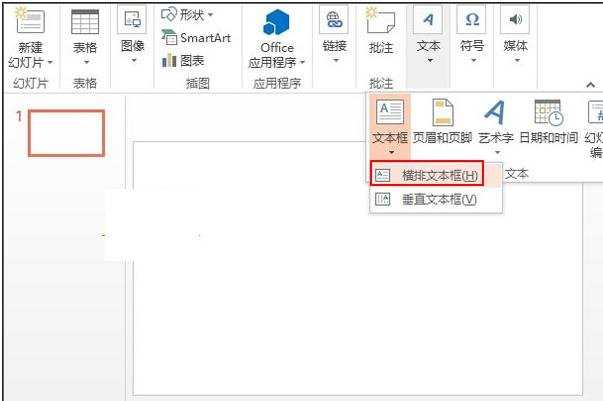
文字转图形步骤2:然后点击插入SmartArt图形按钮,弹出对话框,选取流程中的第三排第一种样式。
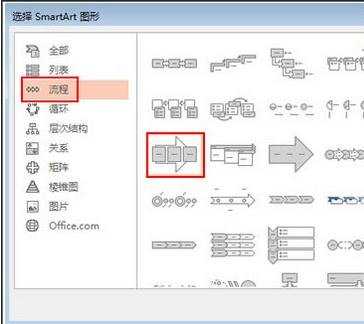
文字转图形步骤3:SmartArt图形插入完成,点击箭头,可以一次性输入文字。
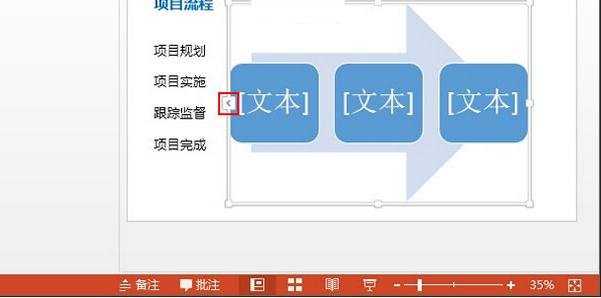
文字转图形步骤4:将之前的文字复制粘贴到里面,关闭输入框。
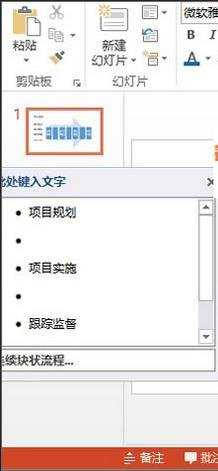
文字转图形步骤5:然后选中最开始插入的文本框,按下Delete键将其删除之。
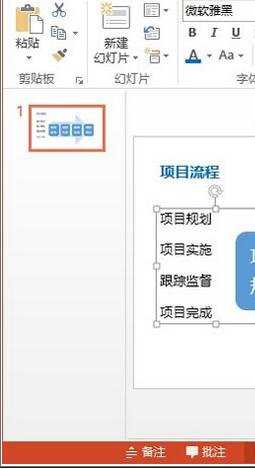
文字转图形步骤6:这样初略的图形已经制作好了,样子并不是那么美观,我们单击设计选项卡中的更改布局选项。
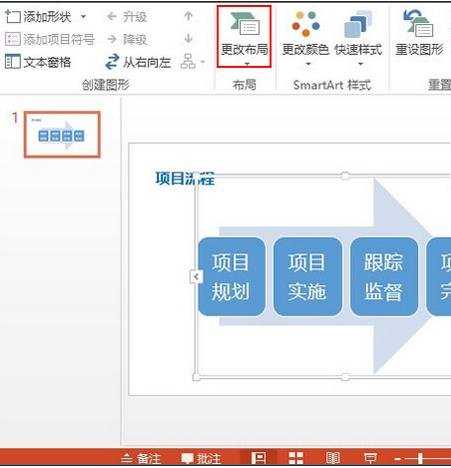
文字转图形步骤7:选择一种布局样式,第一排第六种。
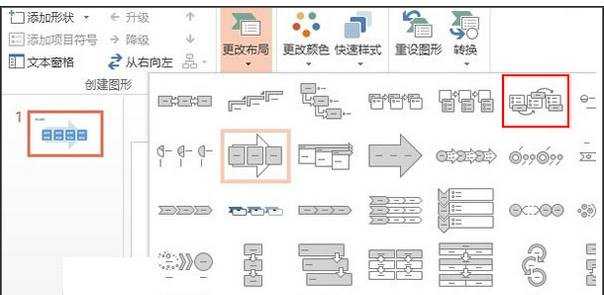
文字转图形步骤8:在更改颜色选项中,进行颜色的合理搭配。
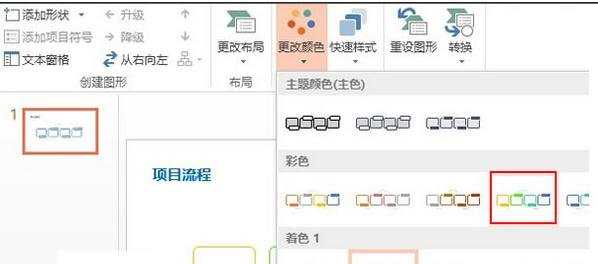
文字转图形步骤9:最后,大家可以看看下面的效果,比起之前的文字描述,图形化是不是更加美观呢?
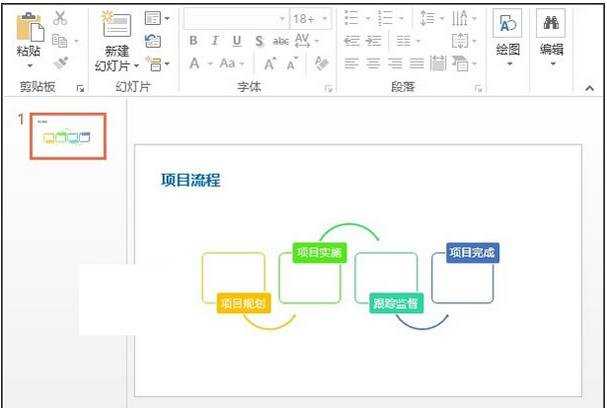
看了PPT文字转图形的方法还看了:
1.如何将PPT中的文字变成图形
2.PPT流程文字怎么转变为美观图形的
3.怎么把ppt转换为文字
4.ppt怎么旋转图片
5.ppt怎么转图片
6.怎样把ppt转换成文字版
7.怎么把ppt转成图片
8.怎么复制ppt里的文字

PPT文字转图形的方法的评论条评论