Excel中设计具有可任意勾选复选框的操作方法
发布时间:2017-04-14 17:11
相关话题
在日常办公过程中,我们都会遇到在Excel中设计复选框的情况。虽然也有现成的符号可供选择,但是往往显得很呆板,无法实现任意勾选的功能。今天,小编就教大家如何在Excel中设计具有可任意勾选复选框的方法,
Excel中设计具有可任意勾选复选框的操作步骤如下:
为了便于讲解的需要,小编特别制作了如图所示的界面。在该界面中,有两个分类,在每一个类中都可以根据个人的爱好选择一至多项。

点击“开始”-“Excel选项”,在“基本设置”选项卡中勾选右侧的“在功能区上显示‘开发工具’”,使其显示出来。
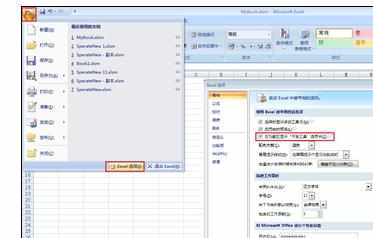
切换到“开发工具”功能区,点击插入”下拉列表框,在弹出的列表中选择“复选框(ActiveX控件)”。

然后在文档区域拖动以绘制一个复选框。 并在该复选框上右键单击,在弹出的菜单中选择“属性”以打开“属性对话框”。
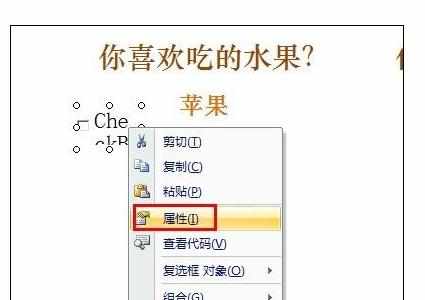
在打开的“属性对话框”中将“Caption”设置为空,”BackStyle“设置为透明,边框效果设置为0类型,完成后关闭”属性对话框“。结果如图。
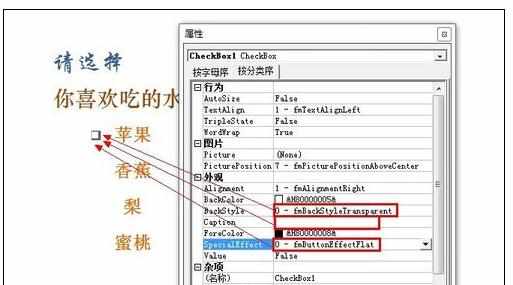
确保当前处于“设计模式”下。 在“复选框”上右击选择“复制”,然后右击文档空白处在弹出的菜单中选择“粘贴”即可生成一个新的“复选框”。然后拖动到合适的位置即可。利用同样的复制和粘贴操作完成其它“复选框”的生成操作。结果如图所示。

完成“复选框”的排列后,再次点击“设计模式”以退出设计模式。此时就可以进行任意勾选或取消勾选操作了。如果想要再次编辑“复选框”的话,只需要点击一下“设计模式”就可以进行编辑了。
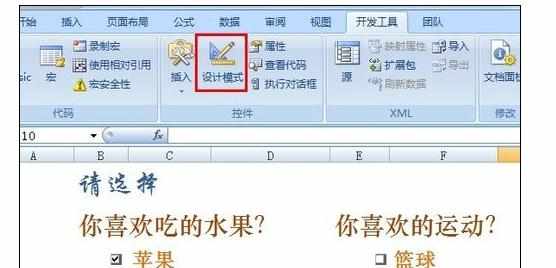

Excel中设计具有可任意勾选复选框的操作方法的评论条评论