ps将照片变成素描效果步骤
发布时间:2017-04-21 17:37
有时候拍照看着同样的效果会觉得很乏味,想创新一下,可是又不知道怎么做。ps可以帮你。一起来看看怎么做吧。今天跟着小编一起学习ps将照片变成素描效果步骤,希望对你有帮助。
ps将照片变成素描效果步骤
首先,打开所需素材

2然后在 背景层 处提取高光 选择—色彩范围—高光,(高光快捷键:Ctrl+Alt+2) 操作如图所示

3在看到 蚁线 后 按快捷键Ctrl+shift+i 进行反选 如图
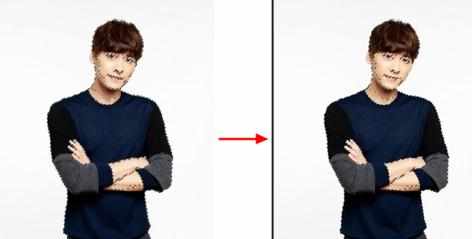
然后在右下角的菜单上找到一个小圆点,点击选择 曲线 后不用理,去把图层的混合模式改为 滤色 即可 操作如图所示
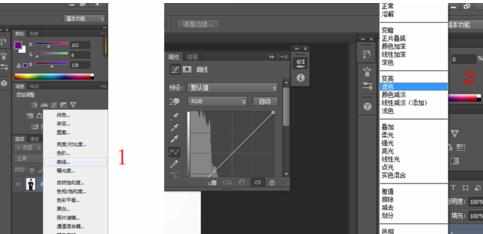
接下来需要用到几个快捷键
返回选中背景图层,按Ctrl+shift+Alt+e 盖印图章,得到图层1
shift+Ctrl+u 去色
Ctrl+J 复制图层得到 图层1副本 后
Ctrl+i 反相
效果如图所示

再把 混合模式 改为 颜色减淡 后选择 滤镜—其它—最小值(半径像素为1就可以) 操作如图所示

点击右下角菜单的“fx”,选择 混合选项 ,讲如图所示的右半边小三角往右拖
(按Alt的同时点击小三角就可以把它分为两个部分)

选择“亮度与对比度”,把亮度调整为-20,对比度为20,再把图层模式设置为“正片叠加”
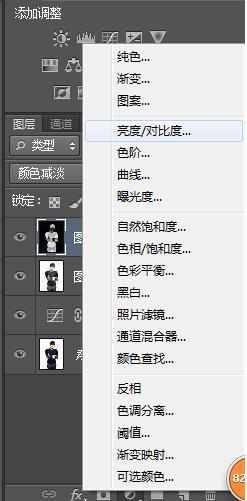
快捷键Ctrl+shift+Alt+e 盖印图层得到 图层2 后使用“加深工具”加深图片部分边缘轮廓

新建图层为图层3,填充颜色为“d3c5ad”

选择“油漆工具”,在图层2使用并填充颜色为“d3c5ad"

把混合模式改为”正片叠加“,再按 Ctrl+shift+Alt+E 得到图层4,
选择”混合选项”(不要把混合模式和混合选项混乱了哦),点击“纹理”调整缩放和深度那就大功告成咯!

效果如下:


ps将照片变成素描效果步骤的评论条评论