PPT怎么给单张幻灯片添加语音注释
发布时间:2017-03-28 20:15
相关话题
我们在制作幻灯片的时候如何给单张幻灯片添加上语音呢?新手不会,上网找怕麻烦,而且教程太乱没有统一的答案怎么办,哪里有更好的方法?下面小编马上就告诉大家怎么做。
PPT给单张幻灯片添加语音注释教程
启动PPT,打开一演示文稿,切换要插入语音的一张幻灯片。
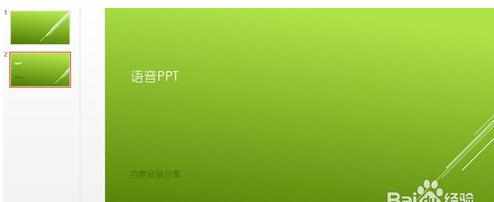
在“插入”选项卡中,单击“媒体”组中的“音频”,然后在弹出菜单中选择“录制音频”。

打开“录制声音”对话框,给录制的声音取个名字,如“语音PPT”,然后单击录制按钮,开始录制。
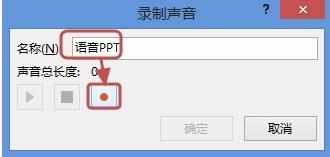
录制过程中,可以单击如下图所示的按钮来停止录制。
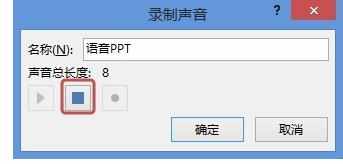
停止录制后,此时播放按钮和录制按钮为可用状态。单击“播放”按钮可以听下录制效果,感觉不满意,可以再次单击“录制”按钮来重新录制。最后,感觉满意了,单击“确定”按钮完成录制。
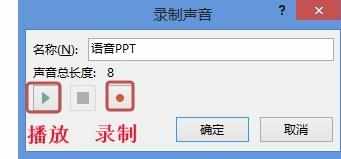
完成录制后会在这张幻灯片中显示一个音乐图标。
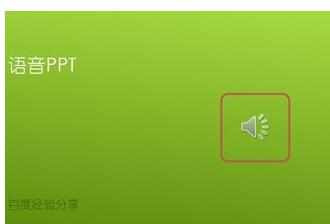
播放幻灯片时,可以鼠标放在声音图标上,单击“播放”按钮即可播放语音注释。感觉声音太小或太大,可以单击“音量”按钮来调整音量的大小。

PP

PPT怎么给单张幻灯片添加语音注释的评论条评论