word怎样不从第一页开始添加页码
发布时间:2017-03-19 10:17
在准备论文的时候,会设置封面,但封面是不需要页码的,这时就需要我们从第二页开始设置页码,那么要怎么做呢?下面小编来告诉你吧。
word不从第一页开始添加页码的步骤:
首先打开一片有多页(最少两页)的文章,然后将光标定位到第一页的末尾
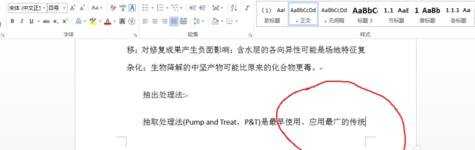
2然后点击工具栏中 页面布局——分隔符后边的小倒三角
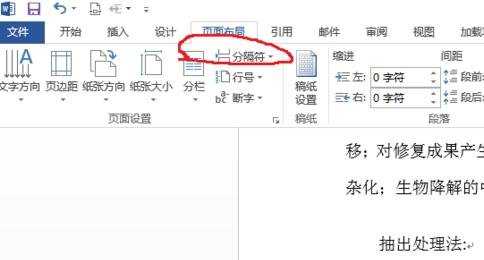
点击小倒三角后,出现一个下拉菜单,分为两部分,分页符和分节符,我们选择分节符里的第一个,即下一页
点击下一页后,光标定位到下一页的开始
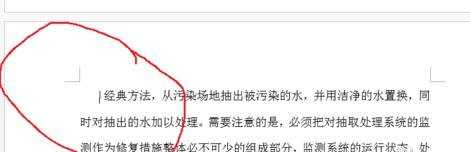
不要移动光标,然后插入页码
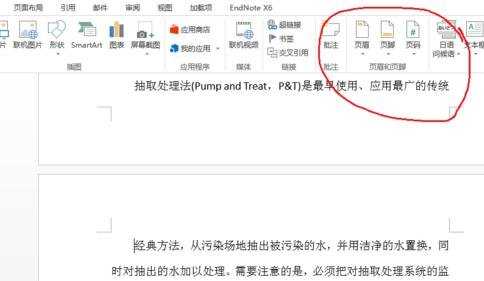
可以看到光标所在的那一页的页尾插入了页码2
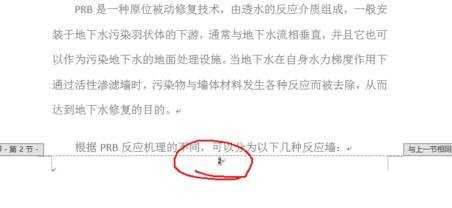
然后看向工具栏,发现有一个按钮,链接到前一条页眉,显示为蓝色,用鼠标点击,取消选中状态,即没有蓝色阴影
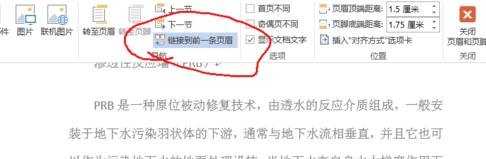
回到第一页的页码,选中,然后删除

然后在回到第二页的页码,选中
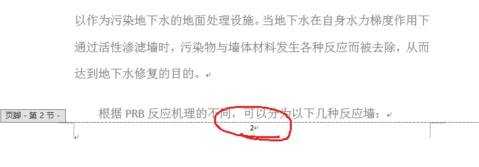
点击,设置页码格式(在页码的下拉菜单中有,倒数第二项)
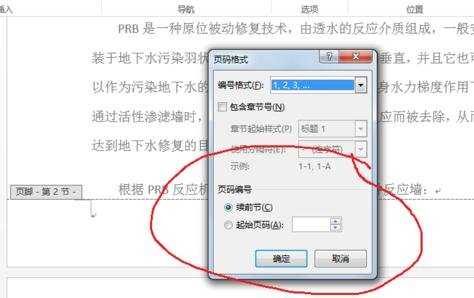
选择起始页码,设置你想开始的页码数,这里选为1
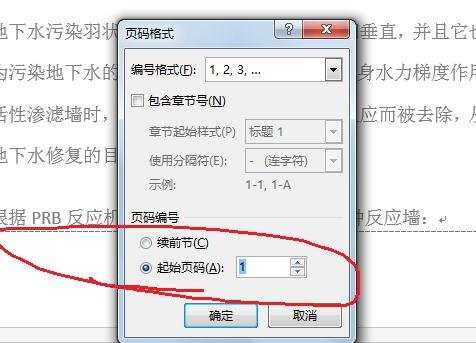
点击确定后,回到第二页,可以看到页码显示为1
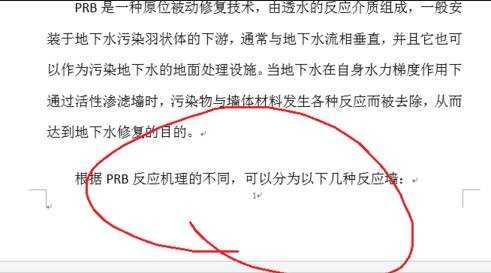

word怎样不从第一页开始添加页码的评论条评论