word如何使用自带程序翻译文档
发布时间:2017-03-09 12:05
相关话题
如果你的电脑没有连网,但你也想将自己的word文档翻译成英文,怎么办?其实word程序的自带翻译功能就可以解决了,下面就跟小编一起看看吧。
word使用自带程序翻译文档的步骤
1、用Word2013打开一篇文档,选中我们需要翻译的文本,然后切换到“审阅”选项卡,并执行“语言”选项组下的“翻译”命令,在展开的下拉菜单中选择“翻译所选文字”选项。
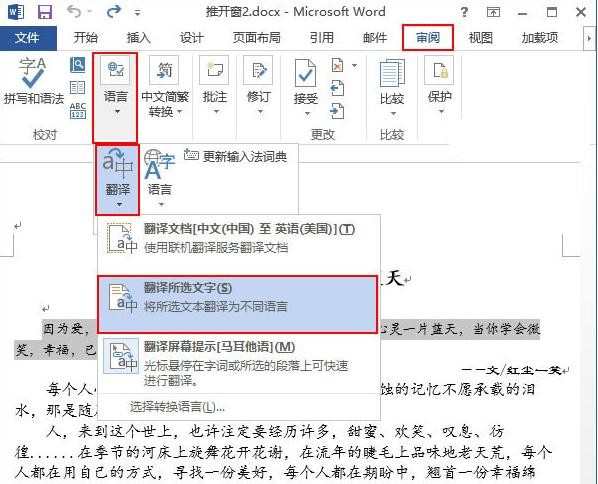
2、此时会弹出一个“信息检索”任务窗格,我们在“翻译”一栏中单击“翻译为”下拉框右侧的下拉按钮,并选择“英语(美国)”选项。
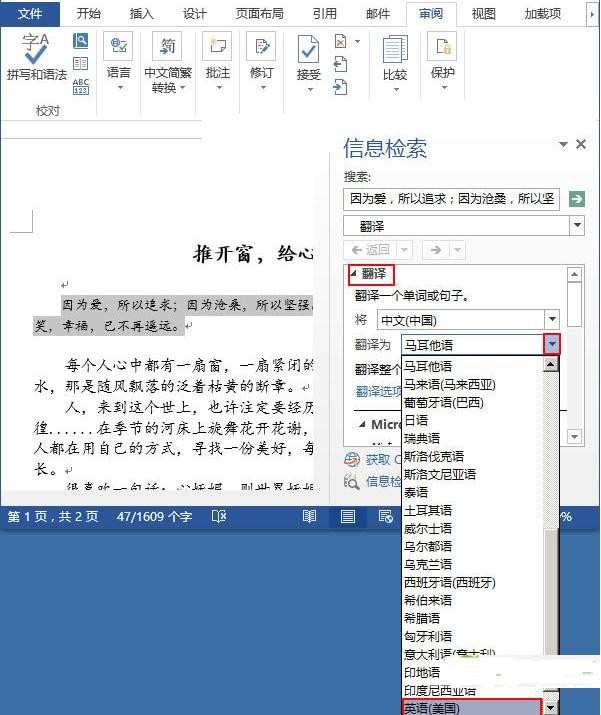
3、现在,我们选择自己需要插入英文的地方,并单击“信息检索”窗格中的“插入”按钮。

4、此时英文已经插入到文档中,我们单击“信息检索”窗格右侧的“关闭”按钮,即可返回文档查看,效果如下。
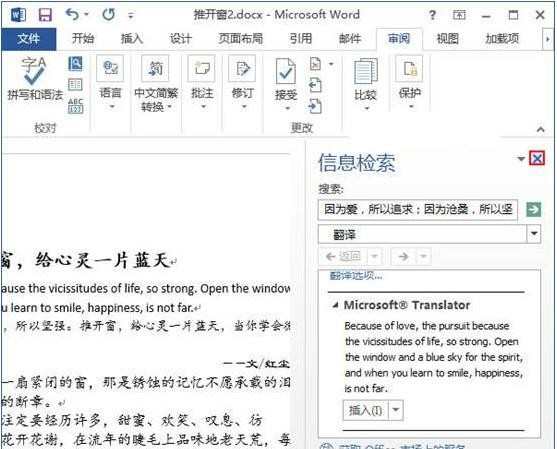

word翻译文档的相关文章:
1.word2013如何使用自带翻译功能翻译文档
2.Word翻译功能如何使用
3.word文档翻译中英文的两种方法

word如何使用自带程序翻译文档的评论条评论