excel2007设置零值不显示的方法
发布时间:2016-12-09 14:40
相关话题
Excel中经常需要使用到设置零值不显示的技巧,零值具体该如何设置成不显示呢?下面是小编带来的关于excel2007设置零值不显示的方法,希望阅读过后对你有所启发!
excel2007设置零值不显示的方法:
设置零值不显示步骤1:创建如图所示的表格,为了方便以后的自动计算,我们往往将公式单元格进行复制,从而产生许多没有必要显示的数字0.

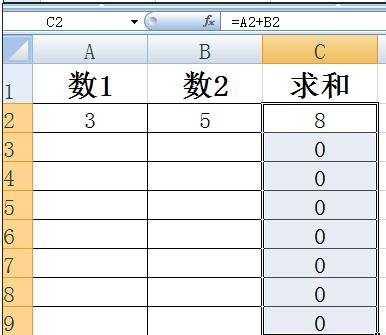
设置零值不显示步骤2:为了隐藏数字0,我们需要将公式编写成“=IF(A2+B2,A2+B2,"")”来实现。

设置零值不显示步骤3:另外,我们还可以通过设置来实现:
点击“Office按钮”->点击“Excel选项”按钮。
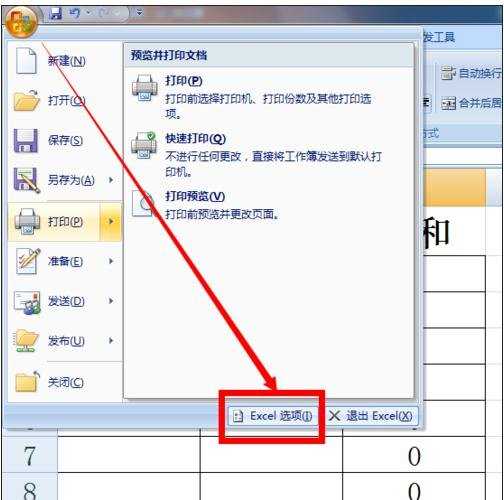
设置零值不显示步骤4:在打开的窗口中,切换至“高级”选项卡,取消勾选“此工作表的显示选项”下面的“在具有零值的单元格中显示零值”项。

设置零值不显示步骤5:最后发现单元格中的0值被自动隐藏啦。
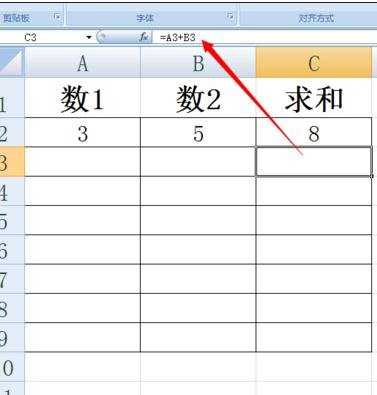
看了excel2007设置零值不显示的方法还看了:
1.excel2007不显示零值的教程
2.excel2007不显示0值的设置教程
3.excel2007设置单元格0时不显示的方法
4.excel2007设置单元格不显示0的方法
5.excel2007设置单元格0值不显示的方法
6.怎么设置excel表格中不显示零值
7.excel2003零值不显示的设置教程

excel2007设置零值不显示的方法的评论条评论