word怎么删除封面页码的两种方法
发布时间:2016-12-19 18:08
相关话题
word中有时候要对页面设置页码,但遇到封面时就要去掉封面的页码数,然后从第二页开始算页码数为1。那么下面就由小编给大家分享下word删除封面页码的技巧,希望能帮助到您。
word删除封面页码方法一:
步骤一:首先是给文档插入页码,点击工具栏中的“插入”,“页码”,“页脚中间”。

步骤二:这样就完成了全文档的编号插入页码
步骤三:要把第一页的页码删除即直接双击页码,然后选择“删除页码”,“仅删除本页页码”,然后点击“确定”。

步骤四:由此可见第一页的页码已经得到删除。

步骤五:但是第二页的页码还是显示为2,这里需要把它变为1。

步骤六:点双击页码2,然后单击“修改页码“,应用范围选择”本页及之后“,在重新编号前面打上√,起始值设为1,然后单击”确定“。

步骤七:然后可以看大原来的第2页变为了第1页,首页页码已经得到删除。
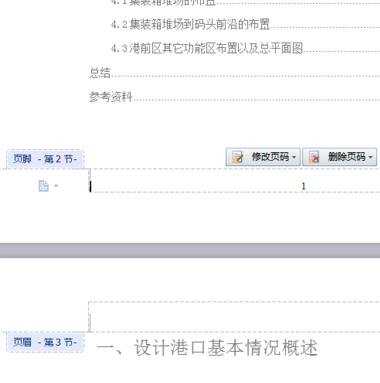
word删除封面页码方法二:
步骤一:双击打开需要设置的页眉,会自动展示出“设计”工具栏。勾选上“首页不同”。

步骤二: 这样,首页页码数1去掉了,但第二页还是2,,如何改成1呢?点击“页码”右边的下拉三角,点击“设置页码格式”

步骤三:在弹出的页码格式对话框中,勾选起始页码处,值设置为0。这样第二页页码自然就以1开头了。

步骤四:设置好后,点击“关闭页眉和页脚”,退出编辑状态即可。


word怎么删除封面页码的两种方法的评论条评论