excel表格进行排名次的方法
发布时间:2016-11-07 16:30
相关话题
Excel中经常需要使用到排名次的功能,在表格内具体该如何进行排名呢?接下来是小编为大家带来的excel表格进行排名次的方法,供大家参考。
excel表格进行排名次的方法:
排名步骤1:打开excel,输入所需要的数据。
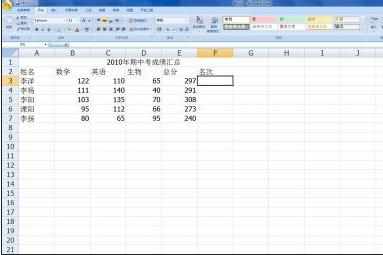
排名步骤2:把光标定在名次下一格,就是图中的F3
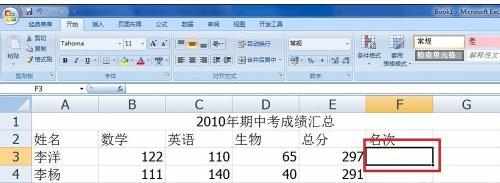
排名步骤3:转到公式——自动求和——其他函数
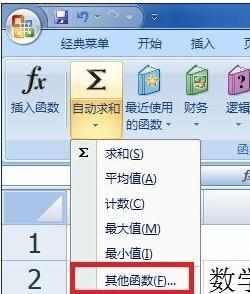
排名步骤4:在插入函数对话框,选择类别填统计,选择函数选rank
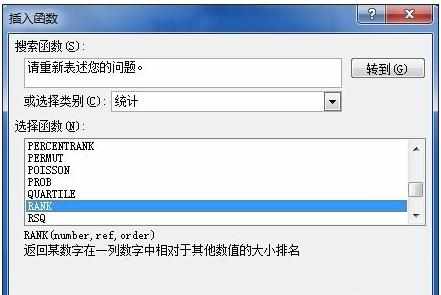
排名步骤5:number填E3(就是总分的第一个有数字的格),Ref填E$3:E$7,order填0或者不填
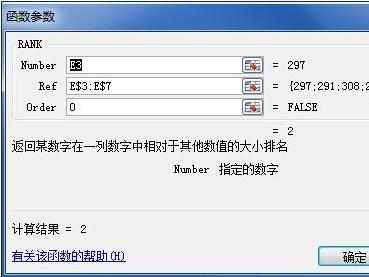
排名步骤6:然后就得到了个2,就是第二名。
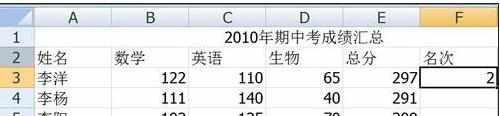
排名步骤7:在框的右下角,十字一变小,就按住鼠标左键不动,拉下去,得到所有人的名次
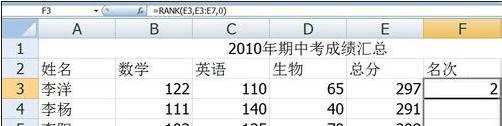
排名步骤8:OK,这才是真正的名次
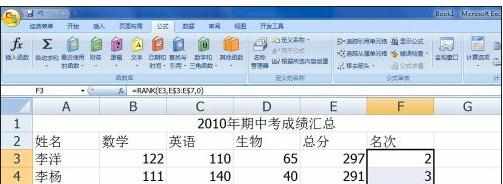
看了excel表格进行排名次的方法还看了:
1.excel表格怎么进行排名
2.excel怎么编排名次
3.excel如何排名次的教程
4.在excel中排名次的方法
5.excel中排名次的方法
6.excel按条件进行排名的方法
7.excel表格按成绩排名的方法

excel表格进行排名次的方法的评论条评论