Windows7系统下打印机共享的设置方法
相关话题
在日常办公中,我们常常会使用到打印机共享这一个技术,当然,WIN7系统的共享设置则是必须调试的一项,那么我们应该如何调试WIN7共享呢?今天小编就为大家带来了Windows7系统下打印机共享的解决方法,希望能够帮到大家。
Windows7系统下打印机共享的解决方法
单机屏幕左下角的“开始”按钮,在弹出的菜单中选择“设备和打印机”如图所示:

在弹出的窗口中找到想共享的打印机(前提是打印机已正确连接,驱动已正确安装),在该打印机上右键,选择“打印机属性”如图所示:

在弹出的对话框选中对话框上方的“共享”选项卡,在选项卡中勾选“共享这台打印机”并且设置一个共享名(请记住该共享名,后面的设置可能会用到),如图所示:
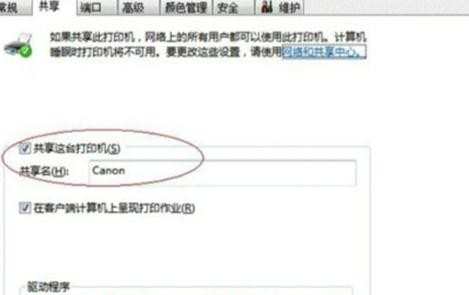
这样我们就设置好了打印机的共享,注意:在设置打印机之前,一定要设置好Windows7在局域网中的共享设置,局域网内的共享设置是Windows7打印机设置的基础,没设置好打印机也贡献不了。只有共享没有添加那么打印机并没有共享成功,下面我们讲一下怎样添加打印机。在添加打印机之前,我们要做一些准备,查看一下电脑的"工作组",查看一下所要添加打印机的电脑的和共享打印机电脑是否在一个“工作组”内,如果不在一个“工作组”,一定改成同一个“工作组”,这是能否添加成功共享打印机的重要条件。下面我们看一下查看和更改“工作组”具体操作:3.1、点击“开始”按钮,在“计算机”上右键,选择“属性”,如图所示:
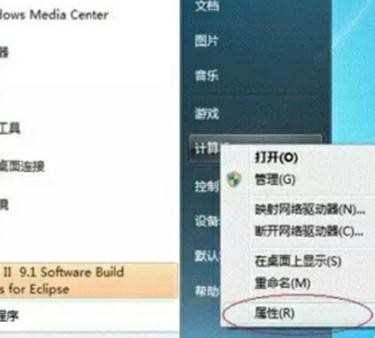
在弹出的窗口中找到工作组,如果计算机的工作组设置不一致,请点击“更改设置”,如果一致可以直接退出。如图所示:

如果处于不同的工作组,可以在此窗口中进行设置,如图所示:
注意:此设置要在重启后才能生效,所以在设置完成后不要忘记重启一下计算机,使设置生效。
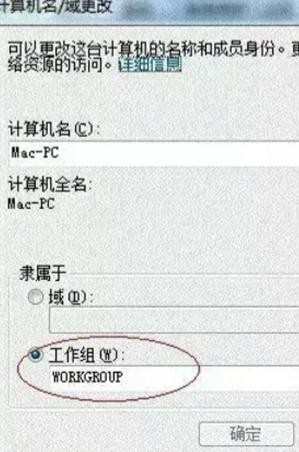
以上操作都完成之后我们就可以添加打印机了,下面我们就讲一下添加打印机的具体步骤:1、首先我们点击电脑左下角的“开始”,在所弹出的对话框中选择“打印机和传真”,点击进入“打印机和传真”。如图所示:

在所弹出来的对话框中选择左上角的“添加打印机”,点击进入。如图所示:

在所弹出的对话框中选择“添加网络、无线或Bluetooth打印机”,点击“下一步”。如图所示:

点击了【下一步】之后,系统会自动搜索可用的打印机。
注:如果前面的几步设置都正确的话,那么只要耐心一点等待,一般系统都能找到,接下来只需跟着提示一步步操作就行了。 如果耐心地等待后系统还是找不到所需要的打印机也不要紧,也可以点击”我需要的打印机不在列表中“,然后点击“下一步‘。如图所示:

在所弹出的对话框中选择“浏览打印机”,点击“下一步”。如图所示:

在所弹出来的对话框中找到所共享打印机的电脑,点击“选择”,(注意:在查看“工作组”时,记一下计算机的名称)。如图所示:

点击“选择”之后,会出现你所共享的打印机,再点击“选择”即可连接到共享打印机。如图所示:
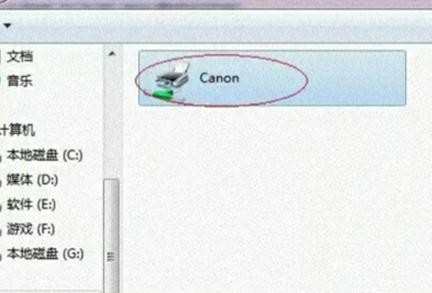
Windows7系统下打印机共享的相关文章:
1.win7系统打印机共享怎么设置
2.win7怎么连接已共享的打印机
3.WIN7搜索不到共享打印机怎么解决
4.win7系统怎么实现打印机共享
5.win7怎么设置打印机共享
6.Win7共享打印机出现0x000006d9的解决方法

Windows7系统下打印机共享的设置方法的评论条评论