笔记本上的无线网络连接不上的解决方法
本文小编讲的是笔记本连接不上无线网络的原因,希望也有这方面问题的用户可以了解一下,希望能帮助到你。
笔记本连接不上无线网络的解决方法一:
笔记本的无线网卡太老:部分老笔记本用户,由于笔记本网卡太老,可能此网卡只支持IEEE 802.11b标准和WEP加密协议,但不支持现在主流的WPA和WPA2加密协议。所以如果你用的是此类无线网卡,虽然在无线网络列表中可以搜索到WPA或WPA2加密的无线网络,但却无法连接上这些无线网络,因为你的无线网卡不支持最新的加密协议。此时,内置的无线网卡就会经常受到加密协议的阻挡而无法连接网络。解决方式:如果是急需使用无线网络,可以暂时降低加密协议(如WEP)使用。但最有效的解决办法是换一块全新的内置/外置无线网卡,最好选择支持802.11n标准的,可以做到一劳永逸。
操作系统版本太低:如果你使用的操作系统很老,虽然表面上看此系统不会对无线网卡造成影响,但在实际应用中你会发现即使选择了11n无线网卡,还是会有些采用WPA或WPA2加密方式的无线网络无法连接。究其原因,问题就出在你的Windows XP版本上。根据微软的资料表明,虽然Windows XP在打过SP1补丁后将支持WPA和WPA2协议,但在实际应用中SP1对WPA/WPA2的兼容性还是存在一定问题,依然会出现无法连接的情况。解决方式:方法相信你已经想到了,那就是升级操作系统,无论是Windows 7、Vista或是XP SP3,它们都能对WPA和WPA2协议提供良好的支持,保证你的无线网卡可以轻松连接WPA/WPA2加密网络。
注意笔记本的无线网络开关和快捷键:为了降低功耗,增加续航时间,很多新型笔记本都设计了无线网络开关,并且在默认的情况下,它是关闭的。除此之外,有些无线开关还设计得很隐蔽,让用户很难发现它们。此时需要你先打开无线开关,才能正常连接无线网络。除了无线开关外,很多笔记本还设计了快捷键(一般为Fn+F5),只有按下快捷键后才能启动无线网卡。
开启混合模式,不要11n独享:设置无线路由后,如果新的笔记本(11n无线网卡)可以连入无线网络,旧的笔记本(11g无线网卡)却无法连入,则很可能是无线路由器将无线模式设置为了“11n模式”,这样11g和11b的无线网卡自然无法接入无线网络。解决方式:进入无线路由器的Web配置界面,将网络模式设置为11b/g/n混合模式,这样无论你使用哪种标准的无线网卡,都可以轻松连入无线网络,具体界面如下:
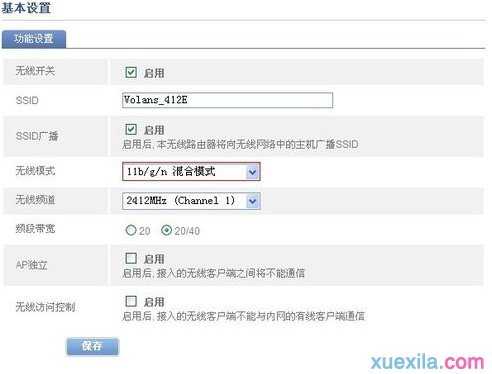
(图一)
信道匹配很重要,推荐选择自动:无线网络连接不上有可能出在信道设置方面。一般的无线网卡的信道设置范围是1-11,而无线路由器的信道设置范围是1-13。如果你将无线路由器的信道设置为12或13,自然无线网卡无法连接到网络。解决方式:只需进入无线路由器的Web配置界面,在无线设置-->无线频道(详见图(一))选择1-11的任意频段,这样无线网卡就可以连接到无线网络了。推荐选择“自动选取”,这样无线网卡会自动选择信道,省去了用户设置的麻烦。
笔记本连接不上无线网络的解决方法二:
把路由恢复出厂设置重新设置下应该是路由的固件出问题了
笔记本连接不上无线网络的解决方法三:
第一,你的电脑侧面的无线网络开关开了没有?开了看第二步;
第二,按下Fn+F(数字,惠普的不熟悉),看你的软件开关开了没有?开了看第三步;
第三,我的电脑-属性-设备管理器,将无线网卡驱动程序卸载掉,上HP官网下载最新的驱动程序,再安装。还不行,看第四步;
第四,送客服。。。按照上述步骤,问题解决率是100%

笔记本上的无线网络连接不上的解决方法的评论条评论