ssd固态硬盘怎么组装和分区
相关话题
固态硬盘相对于普通硬盘来说,它的读写速度更快,防震抗摔性较好,而且功耗也较低,那么固态硬盘如何分区和组装呢?下面是小编为大家介绍ssd固态硬盘组装和分区方法,欢迎大家阅读。
ssd固态硬盘组装和分区方法
一、安装步骤:
1、用改锥拆下硬盘盒,把硬盘安装进去。(我家的科硕用改锥,而IT-CEO是免工具的)每个硬盘盒都有它独特的拆装方式。详情参看你买的硬盘盒的说明书。

2、上好螺丝。

3、连接上变压器和数据线。

4、电脑中发现硬件。等待一会即可查看盘符。

5、这一步可以省略。我开HDTunePro是为了看看硬盘有没有坏道和使用时间。

二、分区教程:
1、双击我的电脑中的“控制面板”—“管理工具”选项。

2、打开“管理工具”—“计算机管理”选项。
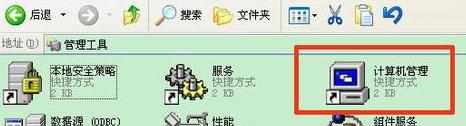
3、点击“计算机管理(本地)”—“磁盘管理”选项。
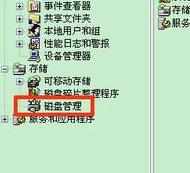
4、查看右侧的图形数据。右击我们要分区的磁盘。点击“新建磁盘分区”(就是我们刚刚插入的硬盘的容量)

5、在弹出的“新建磁盘分区向导”里,点击下一步。

6、点选“主硬盘分区”点击“下一步”选项。

7、设置一个分区大小。单击“下一步”选项。
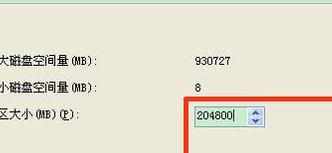
8、接着按照默认的点击“下一步”选项。

9、还是默认“下一步”选项。
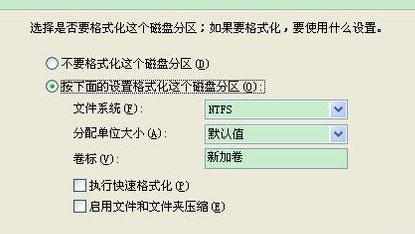
10、单击“完成”选项。

11、得到如图所示的分区。
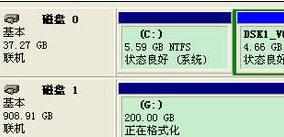
12、右键点击“未指派”的磁盘。开始分逻辑分区。

13、点选“扩展磁盘分区”—“下一步”选项。

14、不要改动数据。直接“下一步”。
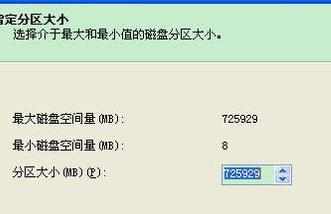
15、单击“完成”选项。

16、回到“磁盘管理”选项。右击选择“新建逻辑驱动器”选项。

17、选择“下一步”。

18、继续“下一步”。
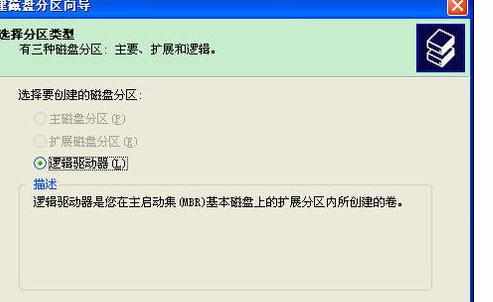
19、自己在分大小后,单击“下一步”选项。
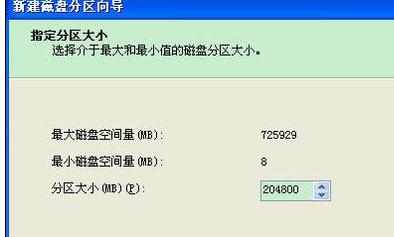
20、下一步。

21、这里把“执行快速格式化”勾上,不然是很慢的。
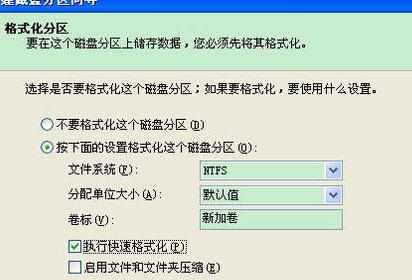
22,、单击“完成”选项。

23、再次重复上几步的操作,完成其他的想要的分区。

24、最终得到如图所示的磁盘数量及容量。
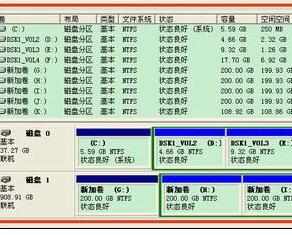
25、查看我的电脑,分区完成。
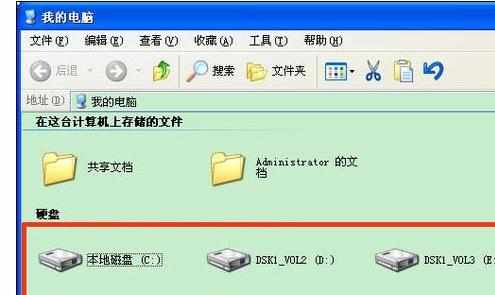
以上就是移动硬盘的安装及分区教程,有兴趣的伙伴,可以看看以上教程哦。由于教程相对详细,所以比较长,大家要有耐心哦,方法本身其实是不难的。

ssd固态硬盘怎么组装和分区的评论条评论