如何使用photoshop制作爆裂特效文字
许多特效文字非常炫酷,比如我们常见的那种爆裂文字就非常炫酷,使用photoshop制作也不难。接下来就是小编精心整理的一些关于如何使用photoshop制作爆裂特效文字的相关资料,供你参考。
使用photoshop制作爆裂特效文字的方法
好了,不多说了,我们先看一下面的效果图吧!

首先我们打开ps软件,(布布用的是pscs3的版本哦)
新建一个大小为“350像素,210像素”背景色为白色的文件。如下图所示设置。(也可以自己打开自己宝贝的图片哦)
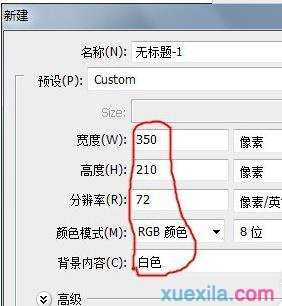
在中文模式下按“D”键,设置默认的前景色和背景色,按“Alt+Delete”组合键将背景填充为黑色。如图所示。
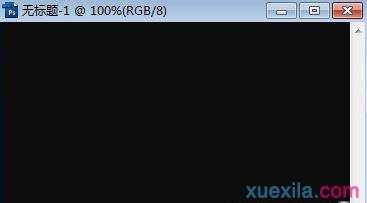
在工具箱单击选择文字工具,在图层上输入“特价”,全选后作下图所示的设置.
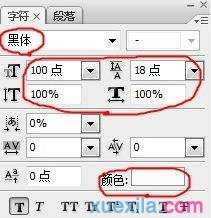
(标注的是需要注意的哦)

在“图层”面板中右击文字图层,在弹出的快捷菜单中选择“栅格化文字”将其变为普通图层。
按住“Ctrl”的同时,在“图层”面板中单击文字层。效果如下图。

选择“选择——存储选区”菜单,打开“存储选区对话框”,在“名称'文本框中输入”文字,如下图所示。
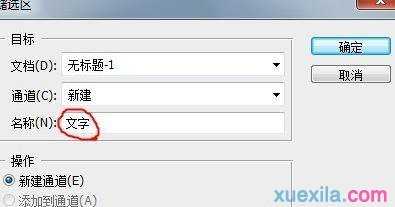
按“ctlr+D”取消选区。选择“滤镜”——“其他”——“最小值”菜单,在打开的对话框中设置如下图所示的设置
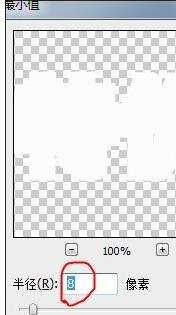
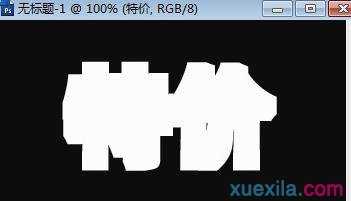
选择“滤镜”——“扭曲”——“波纹”菜单,在打开的对话框中设置如下图所示的设置。
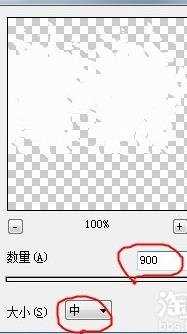
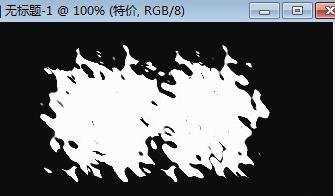
选择“滤镜”——“模糊”——“径向模糊”菜单,在打开的对话框中设置如下图所示的设置。
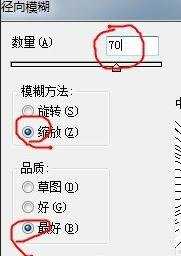

选择“图像”——“模式”——“灰度”菜单,在打开的警告对话框如图所示,单击“拼合”按钮。(会出现几个警告对话框,只要默认的就好)


选择“图像”——“模式”——“索引颜色”菜单。
选择“图像”——“模式”——“颜色表”菜单,在打开的“颜色表”对话框中设置如下图所示的设置即可。
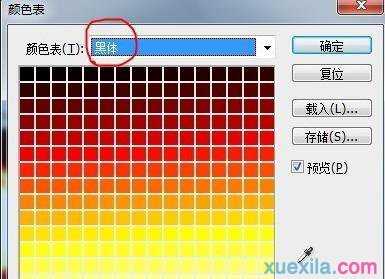

选择“图像”——“模式”——“RGB颜色”菜单。
选择“选择”——“截入选区”菜单。在弹出的对话框中设置如下图所示的设置。
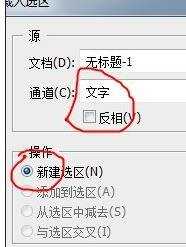

单击“图层”面板上的“创建新的图层”按钮

新建“图层1”。按“Alt+Delete”组合键将选区填充为黑色。如图。

按“Ctrl+D”组合键取消选区。
选择“滤镜”——“风格化”——“拼贴”菜单,在对话框中设置如下图所示的参数。

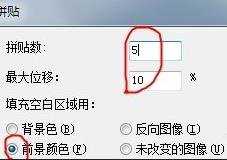
暂时隐藏背景图层。
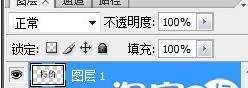
选择“选择”——“色彩范围”菜单,在对话框中设置如下图所示的设置。
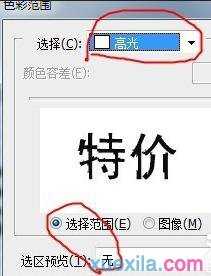

按“Delete”键删除选择的白色区域,然后显示背景层,按“Ctrl+D”组合键取消选区。

双击“图层1”打开“图层样式”对话框,单击选择“外发光”,设置数据如下图所示。
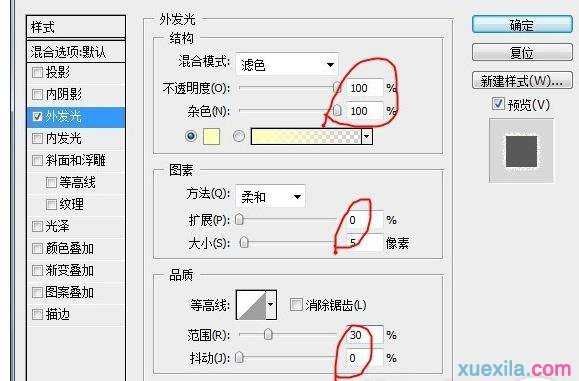
双击“图层1”,打开图层样式对话框,单击选择“描边”。记得哦,设置描边颜色为“#FFFF20”,其他的均为默认。如下图所示。

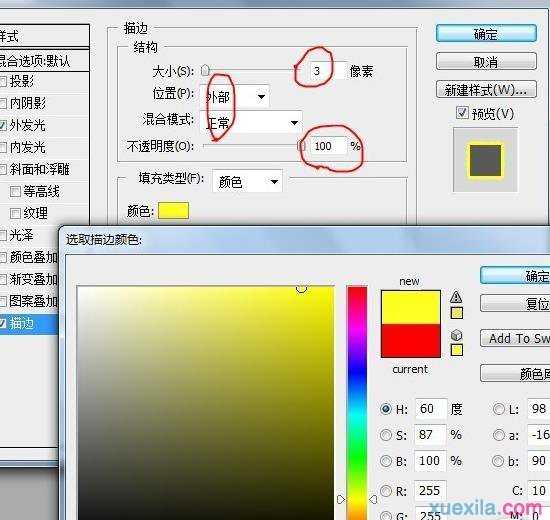
最后一步,记得把刚才第十八步隐藏的背景图层给还原回来。这样的话我们的爆·炸字做好啦!如图。

好了,到这里我们的爆炸字就完成了,其实根据这个可以做出不同颜色的爆炸字,特别抢眼。。

如何使用photoshop制作爆裂特效文字的评论条评论