Word2013如何在指定页插入页眉页脚
发布时间:2017-03-08 23:35
相关话题
在word2013中,输入内容即可插入页眉页码,但是不少的时候,都需要在指定页中插入,这难倒了不少用户,下面就跟小编一起看看吧。
Word2013在指定页插入页眉页脚的步骤
1、启动 Word 2013,光标定位到需要插入页眉的那一页页首,然后点击菜单栏---页面布局---下一页,如图:
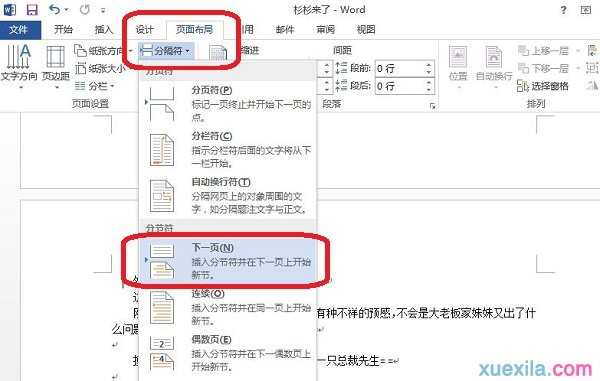
2、这样可以在指定页前面插入一个空白页,然后单击插入---页眉和页脚---页眉,选择“编辑页眉”,调出页眉编辑栏,如图:
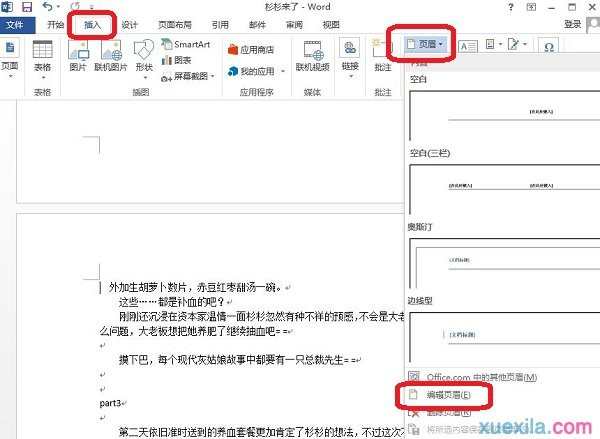
3、先点击设计选项卡下的“链接到前一条页眉”按钮,这时右侧红色方框内容会消失,然后在此页的下一页同样点击取消链接到前一条页眉,如图:
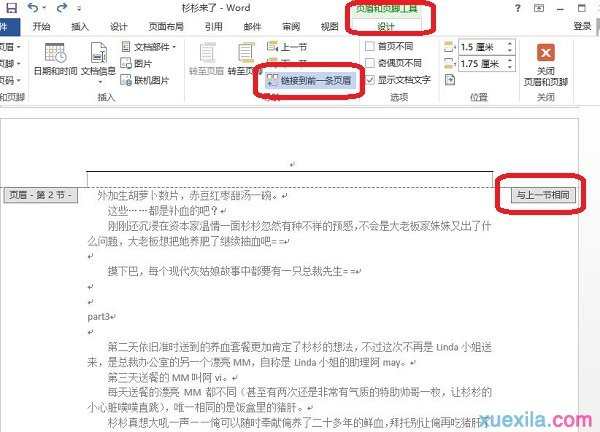
4、返回到之前的那一页输入页眉,如图:
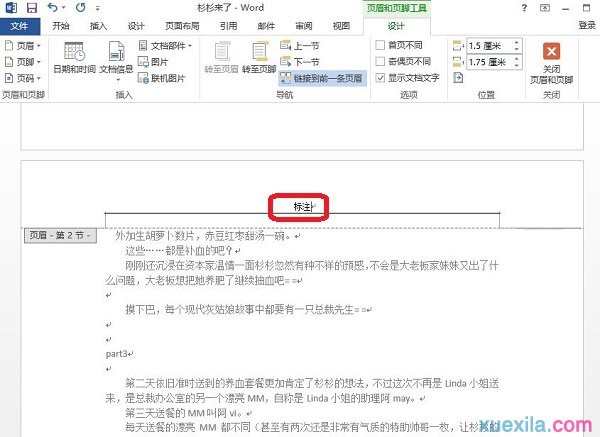
5、页脚也是同样的方法,在打印预览中进行浏览,只有此页有页眉,设置完成,如图:
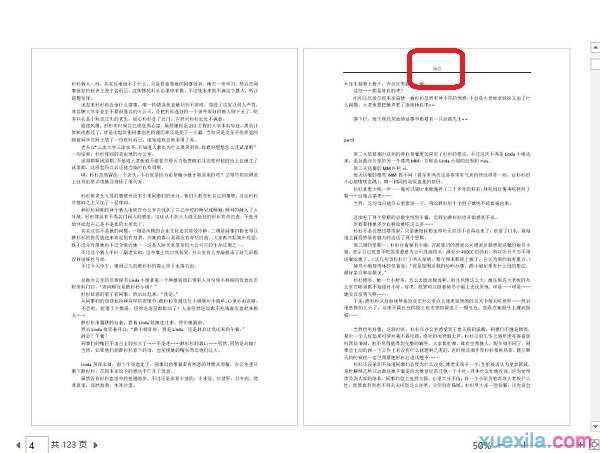
Word2013在指定页插入页眉页脚的相关文章:
1.word2013如何在任意页插入页眉和页脚
2.Word2013如何在任意页插入页眉页脚
3.Word2013中怎么在当前页插入页眉

Word2013如何在指定页插入页眉页脚的评论条评论