ppt下一页按钮的添加方法
发布时间:2017-04-08 22:26
相关话题
t可以说,对于学生党,办公室工作的上班族来说,并不陌生,她是我们日常演说或者汇报工作状况的一种必备的工具,今天小编我就分享下在ppt中,如何将ppt的一页链接到另外一页。
ppt下一页按钮的设置步骤
首先,打开我们的ppt,我们会进入到ppt整个设计框图中
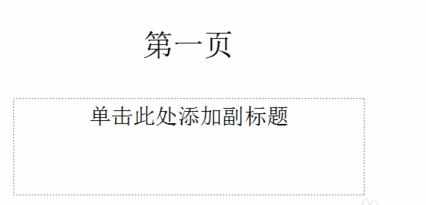
点击ppt左下角的自选图形,我们会看到各种图形,这个时候就看个人爱好和习惯了
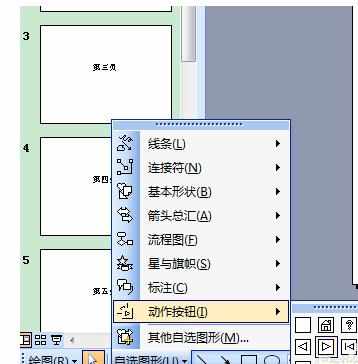
选中所选的图标,在ppt中自己所选位置,用鼠标画一下,就出现了你选择的图标。

选中图标,右击会弹出下拉框,我们选中编辑超链接
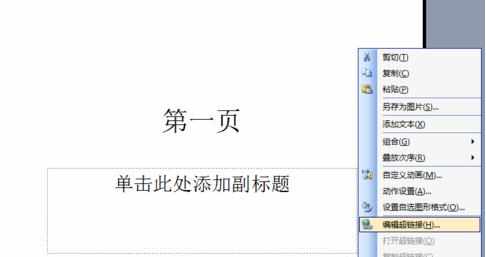
自动打开编辑链接窗口
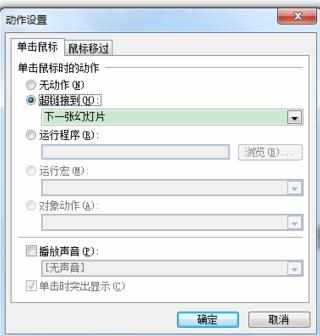
在窗口中,我们看到“超链接到”,在下拉框中选择“幻灯片”
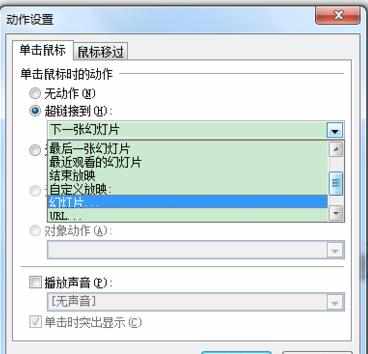
我们会看到你要链接第几张幻灯片,这个根据你自己的需要来决定。
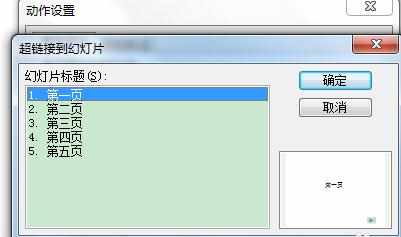
等幻灯片放映时,只要点击下面的按钮,就会跳转到你想要的ppt页中,同样的方法,也可以设计将ppt放回到前页中。我下面是将第一页跳转到第三页,放映时就可以看到如下结果。
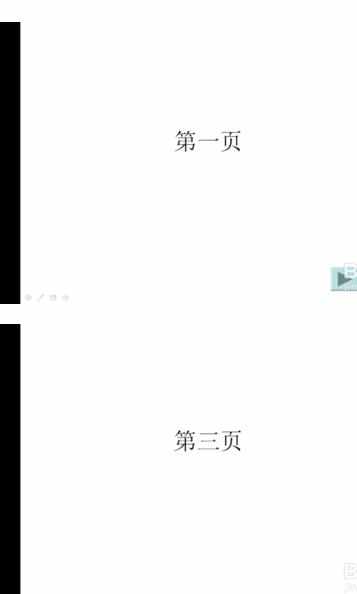

ppt下一页按钮的添加方法的评论条评论