excel中vlookup函数使用教程
发布时间:2016-12-08 13:59
相关话题
Excel中vlookup函数具体该如何使用呢?下面是由小编分享的excel中vlookup函数使用教程,以供大家阅读和学习。
excel中vlookup函数使用教程:
vlookup函数使用步骤1:总表如图,需要从第一组数中得到第二组数据中指定的一部分学号的成绩。首先确保第一组中学号列在成绩列的前面。因为学号列是2组数共有的关键字段。
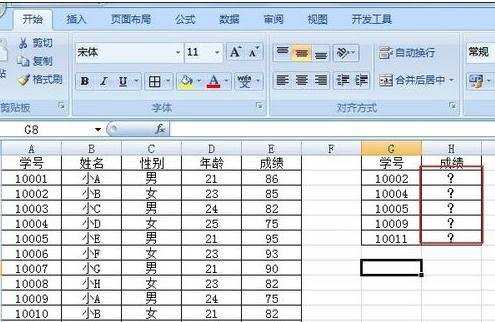
vlookup函数使用步骤2:在成绩列第一个单元格中调出Vlookup函数。调出方法如图。
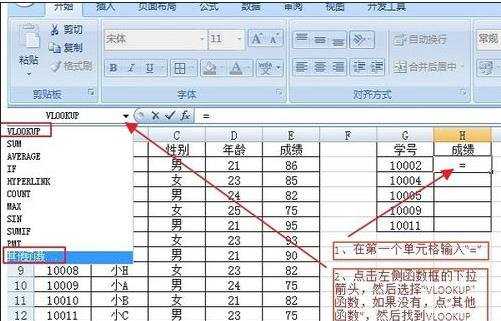
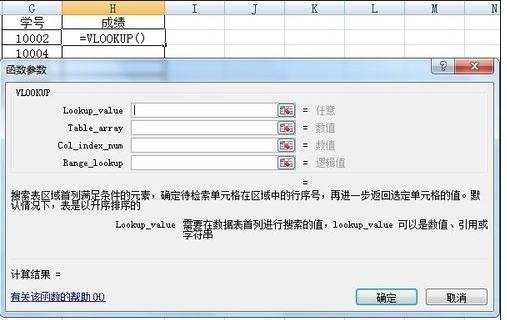
vlookup函数使用步骤3:第一个参数就是要依据查找的数据,这里是第一个单元格成绩,所以对应第一个学号。
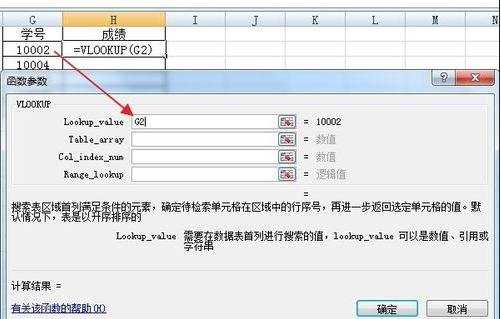
vlookup函数使用步骤4:第二个参数框选要查找的范围,该范围需要包含整列,并且第一列必须为学号列,范围要包含到成绩列。
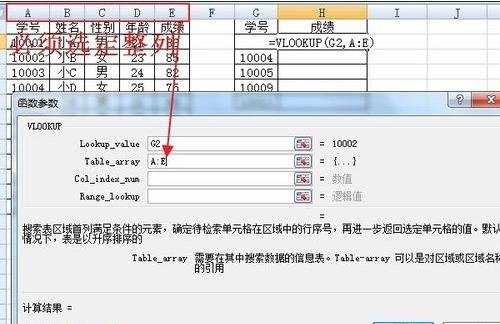
vlookup函数使用步骤5:第三个参数,就是数一数,以学号列为第一列往后数,成绩列是第几列,此处就填几。本例中,成绩是第5列。
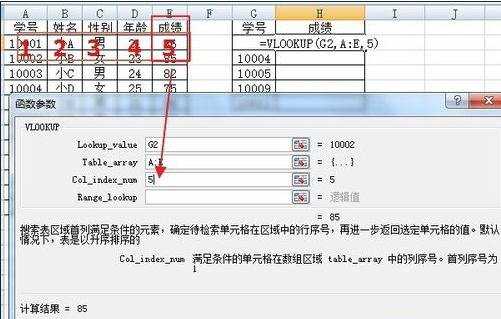
vlookup函数使用步骤6:第四个参数直接输入0就行了,表示精确查找。参数输入完后,点确定即可, 此时已得到第一个数据。
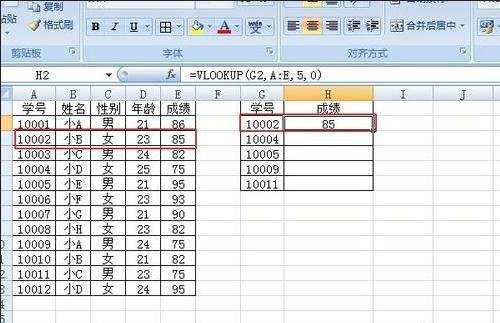
vlookup函数使用步骤7:得到第一个数据后,将鼠标放在第一个成绩单元格右下角,变为“十”字的时候,按左键不放,往下拉到最后一个单元格,得到全部数据。
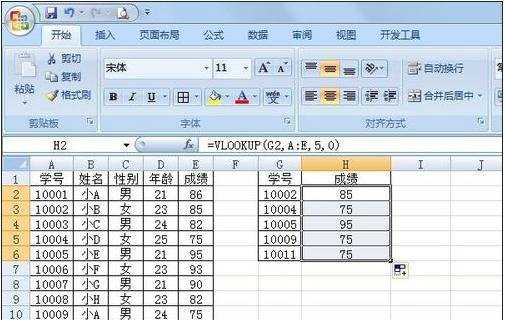
看了excel中vlookup函数使用教程还看了:
1.excel中vlookup函数的使用教程
2.怎么在excel2013中使用VLOOKUP函数
3.excel vlookup函数使用方法
4.怎么在excel中使用VLOOKUP函数
5.excel2007 Vlookup函数的使用方法
6.Excel中怎么使用vlookup函数
7.Execl电子表格中vlookup函数怎么使用

excel中vlookup函数使用教程的评论条评论