ppt2013如何创建文本框超链接
发布时间:2017-03-28 18:51
在ppt演示文稿中,我们除了可以为文本、图片添加超链接,还可以为文本框创建连接,下面就让小编告诉你 ppt如何创建文本框链接的方法。
ppt2013创建文本框超链接的方法
我举例说明一下。首先我们对如图所示的文本进行链接操作
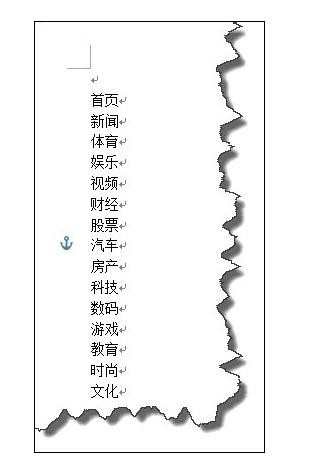
首先对这一部分文字进行复制,选择这一部分文字,右击在弹出的菜单中选择“复制”命令。
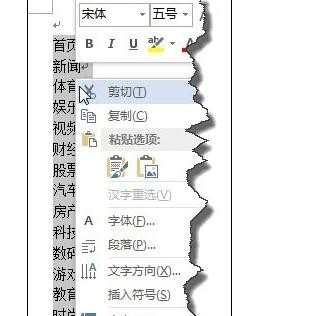
在“插入”选项卡中选择“文本框”,如图所示。
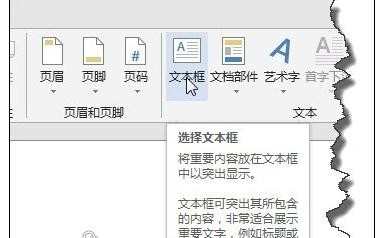
插入两个文本文本框,大小自己定。
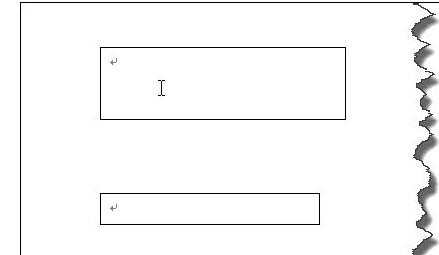
这个时候你可以将刚刚复制的内容粘贴到其中一个文本框中。这个时候你会发现只显示了一部分内容。怎么办呢?
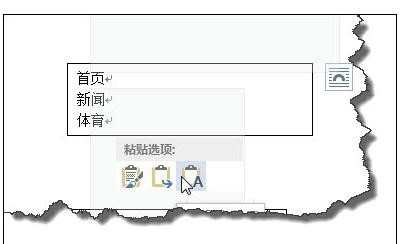
在”绘图“工具下点击“格式”命令。
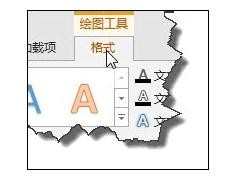
在“格式”命令下选择“创建链接”
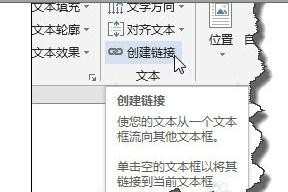
这个时候,鼠标会变成如图所示的形状,点击另一个图标。
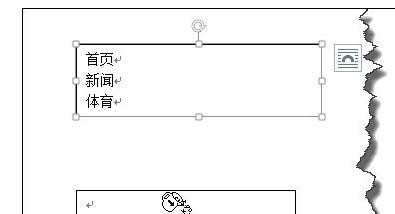
这个时候你会发现,第一个文本框中不能显示的内容可以在另外一个文本框中显示了。
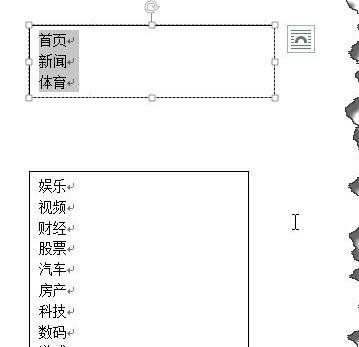
而且这两文本框是动态的,如果你修改一个文本框来改变显示内容,另外一个文本框的内容也随之改变哦。
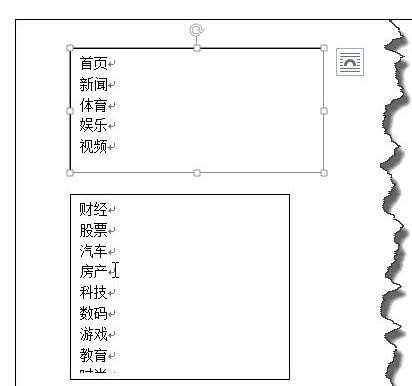
这里大家要注意的是在操作中剪切板中的内容不能改变,第二个文本框要是空白文本框,不然会有如的提示哦。


ppt2013如何创建文本框超链接的评论条评论