word中进行艺术字设置样式的操作技巧
发布时间:2017-05-04 15:46
相关话题
word中的艺术字不仅仅只有那么几种样式,你可以根据自己的需要设计出各种样式,今天,小编就教大家在Word中进行艺术字设置样式的操作技巧。
Word中进行艺术字设置样式的操作步骤如下:
首先我们要插入一个艺术字,点击菜单栏上的插入,然后选择艺术字,如下图所示。
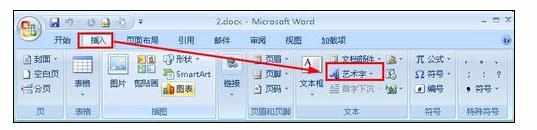
接着弹出一个样式菜单,我们选择一个自己需要的样式。
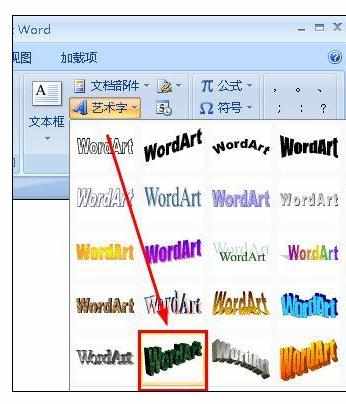
弹出编辑艺术字的对话框,我们输入百度经验这几个字,然后点击确定按钮。
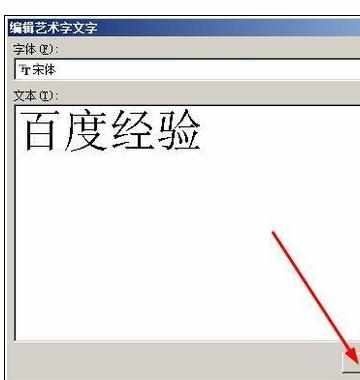
在word中就插入了一个艺术字。我们拖动艺术字周围的小四方形就能够改变艺术字的大小。
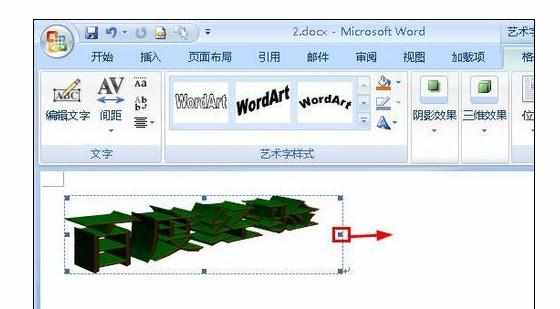
在设置艺术字格式的对话框中点击颜色属性的下拉列表,选择一个合适的颜色。

接着点击阴影效果,弹出一个下拉菜单,我们选择一个合适的阴影效果。
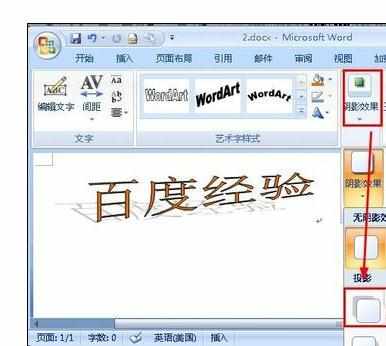
这是最后我们设计的艺术字样式。
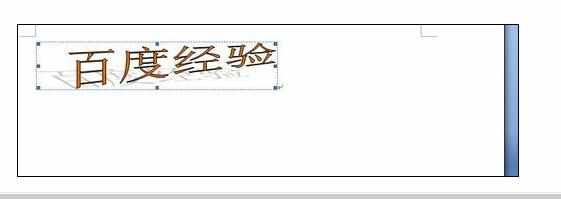

word中进行艺术字设置样式的操作技巧的评论条评论