如何将word图片上的文字提取出来
相关话题
把图片上的文字抓出来,想必有此需求的朋友不在少数吧,像什么Aqua Deskperience和miniocr要不就是识别率不高,要不就是不好使。大家可能没有发现其实word就是一款识别率高,易上手的抓字软件,关于这款软件的使用方法,下面有个不错的图文教程,大家可以跟着小编一起来看看哦。
将图片上的文字提取出来的步骤如下:
步骤1:首先保障你计算机的office安装有Microsoft Office Document Imaging组件,如图1,如果你安装的是迷你office可能就没有,请安装完整版的office就行了。
Microsoft Office Document Imaging简体中文版下载
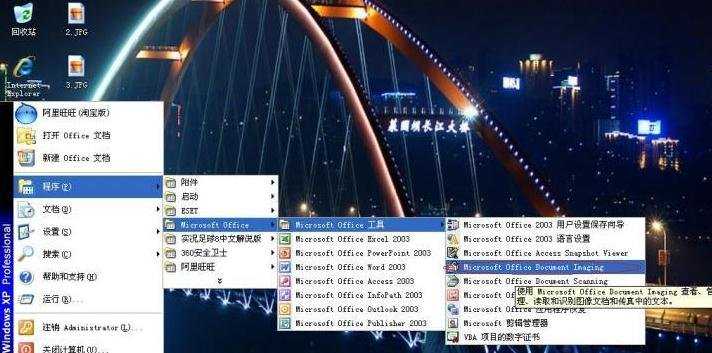
图1
步骤2:随便在电脑中哪儿新建一个word文档,进入后选择插入--图片--来自文件
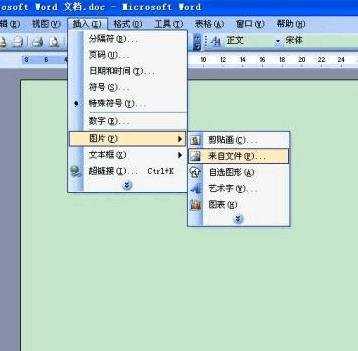
图2
步骤3:在插入图片文件框中找到你想要从中抓出文字的图片。

图3
步骤4:将图片成功插入word中。
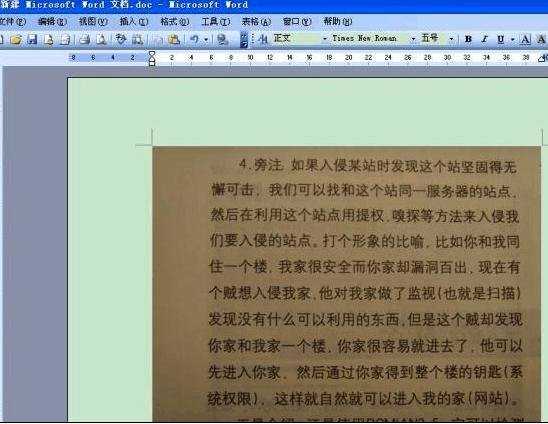
图4
步骤5.:依次点击文件--打印,打开打印窗口,只要你安装了Microsoft Office Document Imaging组件,完成我告诉你的第一步操作,这样在打印机名称下拉选项中肯定有一个名为Microsoft Office Document Imaging的打印机。

图5
步骤6:点击打印并不会真正打印,而是出现一个另存为的对话框。

图6
步骤7:再点击保存后office会自动启动Microsoft Office Document Imaging组件打开你刚刚保存的文件。
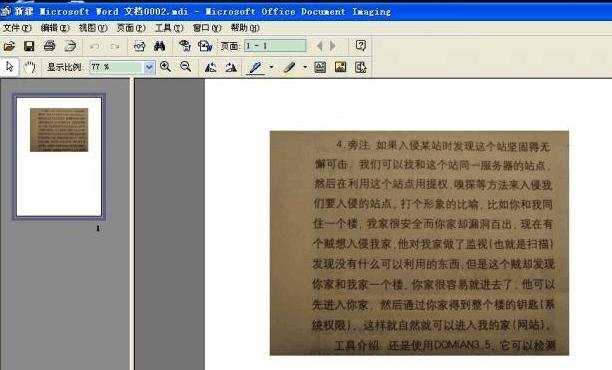
图7
步骤8:在Microsoft Office Document Imaging组件右边的窗口中直接用左键圈中你欲复制的文字,再点击右键选择复制。
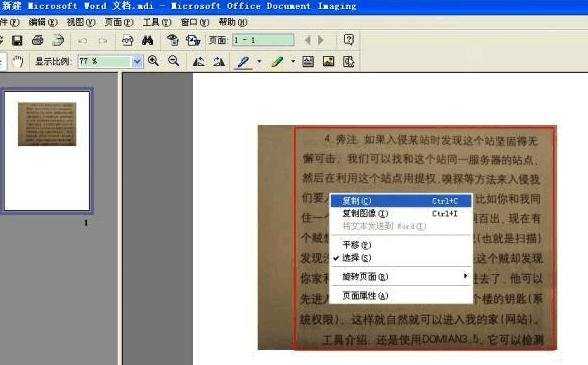
图8
步骤9:点击复制后稍等几秒钟就会出现一个ocr字体识别的进度条,这个过程只需要短短几秒钟时间,此后你就可以新建一个空白的文本文档,在文档中直接复制就可以将刚刚从图片上所抓的文字复制到文本中来。

图9
步骤10:在第8部完成后你也可以再在Microsoft Office Document Imaging组件右边的窗口中点击右键--将文本发送到word(T)。
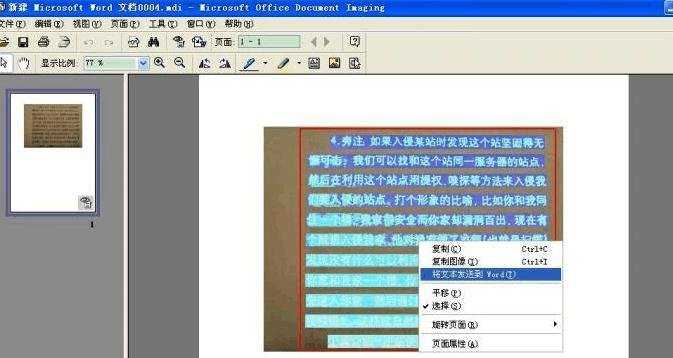
图10
步骤11:点击后office同样会自动打开一个新的word文档,在这个新打开的word文档中就有了我们刚刚从图片上所抓的文字。
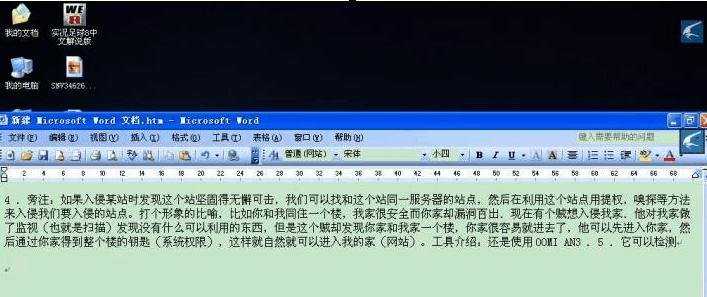
图11

如何将word图片上的文字提取出来的评论条评论