photoshop如何新建文字图层
发布时间:2017-04-09 12:25
相关话题
在photoshop里面图层是非常重要的,我们无论创建的文字也好图形也好都是图层,但是很多同学还不知道。那么接下来下面是小编整理的一些关于photoshop如何新建文字图层,供您参阅。
photoshop新建文字图层的方法
首先,我们要打开一个文件,文件>打开,或者用快捷键ctrl+o打开需要的文件。我打开一个空的文件做一下演示。
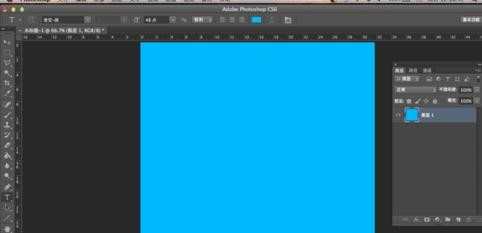
我们在左侧工具栏中不难看到一个形状是T的文字工具,我们用左键长时间点击,会出现二级菜单的选项,上面有横排文字工具,竖排文字工具,横排文字蒙板工具和竖排文字蒙板工具(好多人问ps怎么输入竖排的文字,这不就完美的解释了吗)。

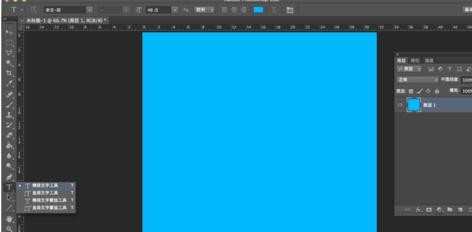
我们选择文字工具在图层的空白处打上字,输入完成之后你会发现字体,字号或者是行间距不符合你的要求,我们应该怎么调整呢,请看下图, 点我鼠标的位置,打开文字面板,在里面可以满足你上面所有的需求。
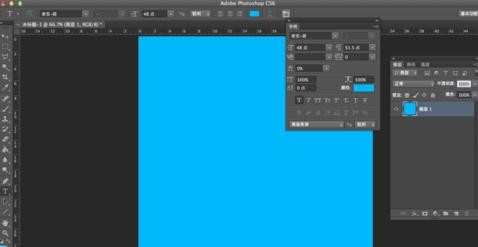
如果我们想规定自己文字输入的位置,我们应该怎么处理,我们用T文字工具按住左键,在图层上平拉,就可以设定文字所在的区域,如下图所示。是不是出现文字的规定框了。我们可以在此输入文字,不至于文字跑到别的地方去了,如果你想扩大或缩小,可以把鼠标移动到边角上进行缩小和放大。
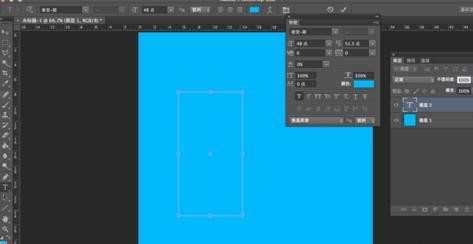
如果想要移动文字,我们可以选择左侧工具栏中的移动工具,进行文字的移动,你想移动哪一个文字图层,就要提前选好哪一个文字图层,以免移动了别的图层。


photoshop如何新建文字图层的评论条评论