word如何去掉页眉横线的两种方法
发布时间:2016-12-19 17:48
相关话题
有时给文档添加页眉或页脚后,发现页眉上多了一条横,如果不想要这条横线,那么,要怎么样删除它呢?在下面就由小编给大家分享下word去掉页眉横线的技巧,希望能帮助到您。
word去掉页眉横线方法一:
步骤一:鼠标在页眉处双击,使页眉处于编辑状态。

步骤二:找到“设计”菜单,注意是独立的设计菜单,不是“页眉页脚工具下的设计”,然后找到页面边框选项。
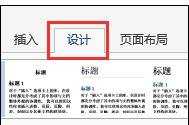
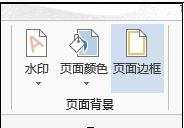
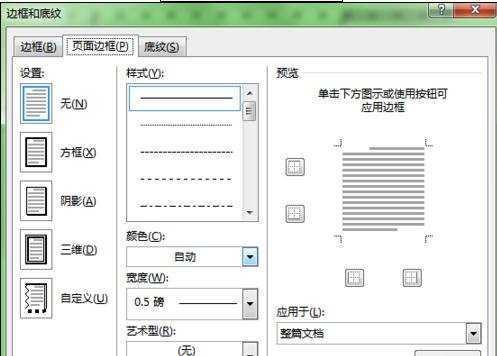
步骤三:默认选择的是“页面边框”,选择左侧的“边框”,设置边框样式为“无”。

步骤四:接着,不要着急确定,右下角把应用于“文字”改成“段落”,单击确定。
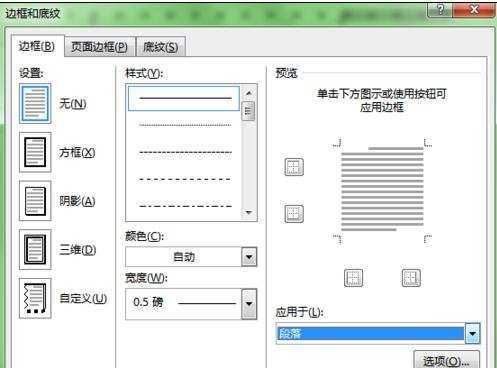
步骤五:神奇的事已经发生了,页眉处的横线已经没有了。
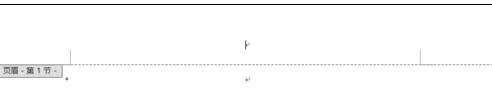
步骤六:最后,鼠标双击页面空白处,退出页眉的编辑状态。
word去掉页眉横线方法二:
步骤一:将鼠标移到页眉处,双击鼠标,此时光标即移至页眉处,如图:

步骤二:单击“页面布局”,然后单击“页面边框”,如图:
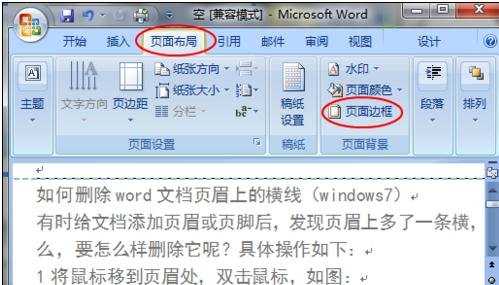
步骤三:弹出对话框后,单击“边框”,设置为“无”,如图:

步骤四:单击应用于下方的下拉符号,如图:
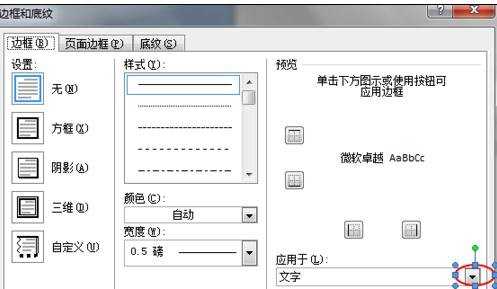
步骤五:弹出内容后,选择段落,最后单击“确定”,如图:


word如何去掉页眉横线的两种方法的评论条评论