excel如何分区锁定工作表
相关话题
在excel表格中,经常会对一些重要的工作表进行锁定,但是要分部份区域来锁定,应该怎么做呢?下面随小编一起来看看吧。
excel分区锁定工作表的步骤
1.选中我们要分区的第一个单元格区域,这里我们选择“A:D”单元格区域。
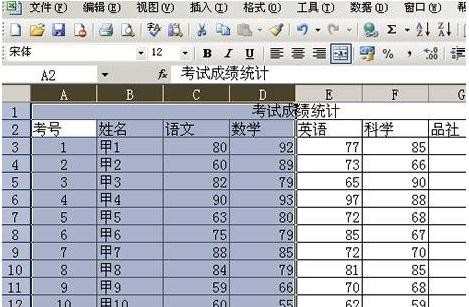
2.选择菜单栏中的“工具”-“保护”-“允许用户编辑区域”命令。

3.在弹出的“允许用户编辑区域”对话框中,单击“新建”按钮。

4.弹出“新区域”对话框,在“标题”的下面的文本框中输入标题名称,“引用单元格”已显示之前选中的单元格区域,在“区域密码”中输入修改该区域单元格所需要的密码。然后点击“确定”按钮。

5.弹出“确认密码”对话框,在“重新输入密码”下面的文本框中再次输入刚刚设置的密码,点击“确定”。

6.在返回的“允许用户编辑区域”对话框中,再次单击“新建”按钮新建另一个分区并对其锁定。

7.弹出的“新区域”对话框,在“标题”的下面的文本框中输入标题名称,在“引用单元格”中输入要选择的单元格区域,这里输入“=$E:$H”,在“区域密码”中输入修改该区域单元格所需要的密码。然后点击“确定”按钮。
提示:在选择单元格分区时,也可以点击“引用单元格”下面文本框右侧的红色箭头按钮,在excel工作表中拖动鼠标选择分区。

8.在“确认密码”对话框中,再次输入刚刚设置的密码,单击“确定”。
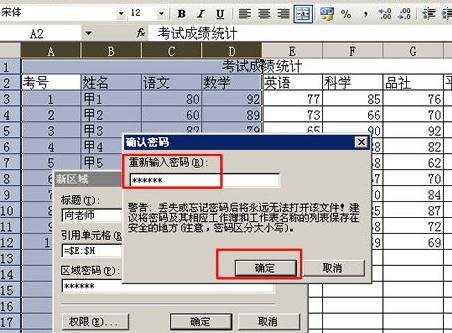
9.返回“允许用户编辑区域”对话框,单击“保护工作表”按钮。
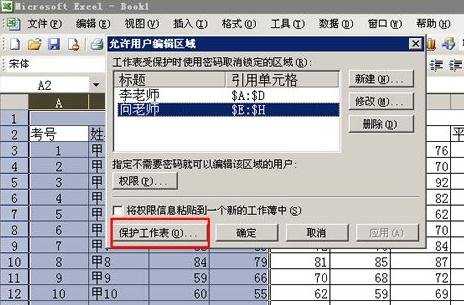
10.在弹出的“保护工作表”对话框中,勾选“保护工作表及锁定的单元格内容”选项,在“取消工作表保护时使用的密码”文本框中输入取消工作表保护锁定的密码,最后单击“确定”。
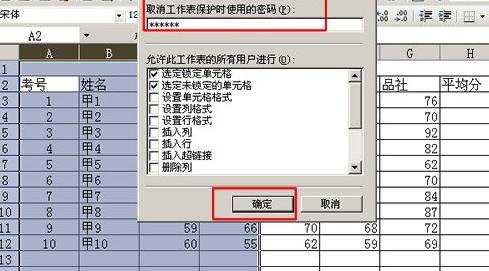
11.在弹出的“确认密码”对话框中输入刚刚设置的密码,单击“确定”按钮退出对话框。
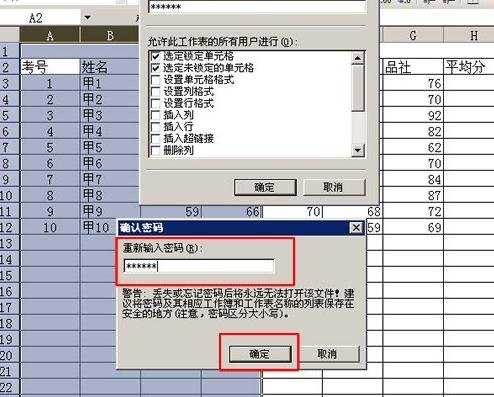
12.我们的分区域锁定就完成了,现在我们在刚刚设置的分区内输入内容,就会弹出“取消锁定区域”对话框,在“请输入密码以更改此单元格”下的文本框中输入正确的密码,单击“确定”按钮才能对该区域进行修改。
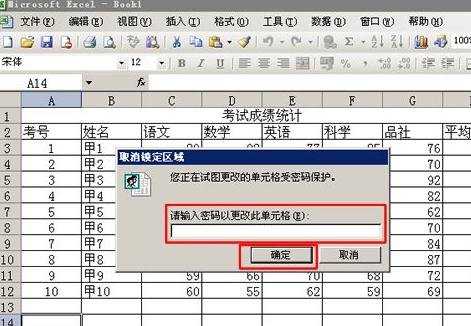

excel如何分区锁定工作表的评论条评论