excel表格怎样求平均数
发布时间:2017-06-12 13:21
相关话题
Excel中的平均数具体该如何用函数求出呢?其实方法很简单,但是新手不会,怎么办?有简单易懂的方法吗?接下来是小编为大家带来的excel 表格函数求平均数的方法。
excel表格求平均数的方法:
1:首先打开一张表格,光标定位需要得到求平均数结果的单元格。
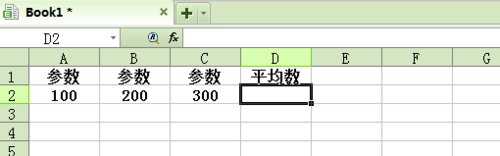
2:在菜单里选择“插入”--->“函数”

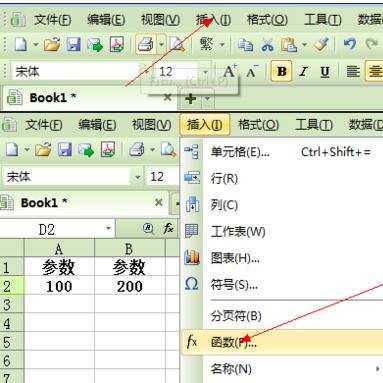
3:选择求平均函数AVERAGE
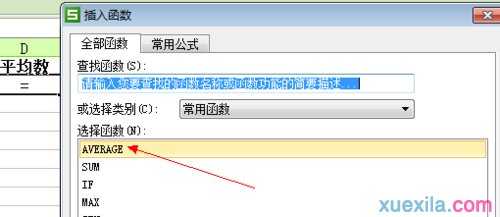
4:输入需要求平均数的参数,本文例子明显可知,A2、B2、C2。当输入三个参数完毕时,在平均函数编辑框,就能看到计算的结果。而单元格D2里显示的求平均函数公式为AVERAGE(A2,B2,C2),此条公式适用于非连续数据区域的求平均数操作。
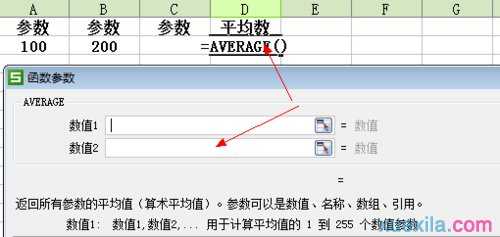
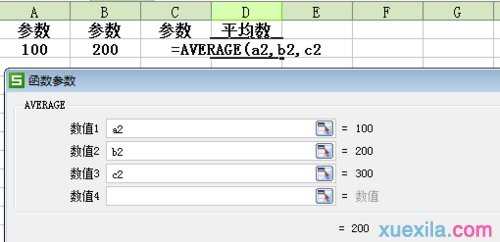
5:确定平均函数编辑完毕后,在表格中按回车,可看到正确的计算结果。
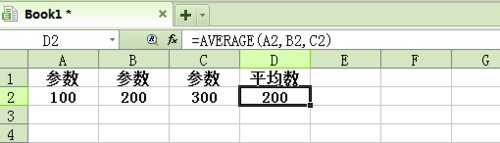
6:如果求平均数,如本文例子,处于连续的一行区域,可用直接输入平均函数公式AVERAGE(A2:C2),回车则得到正确的计算结果。
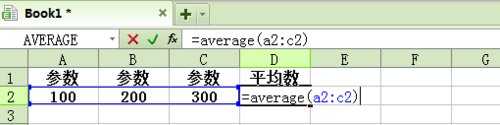
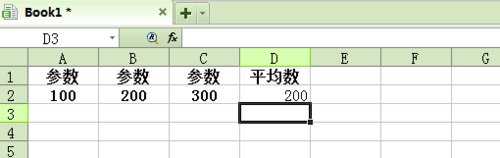
猜你感兴趣:
1.Excel中表格求平均数的操作方法
2.Excel中进行多个表格求平均数的操作方法
3.excel表格平均数怎么求
4.Excel中表格数据平均值排序排名次的方法
5.在excel中求平均数的方法

excel表格怎样求平均数的评论条评论