windows7桌面图标显示异常如何解决
相关话题
windows7桌面图标显示异常,那么windows7桌面图标显示异常应该如何解决呢?今天小编就和大家说说windows7桌面图标显示异常的解决方法。
win7桌面图标显示异常原因及解决方法:
第一类异常描述及解决方法:
1、图标显示正常,而图标名称有蓝色的阴影。
2、在桌面“计算机”图标上右键点击,选择“属性”,在弹出的属性对话框中选择“高级系统设置”。
3、在系统属性窗口中,直接点击“设置”。
4、在“性能选项”的对话框,选择“视觉效果”栏。找到“在桌面上为图标标签使用阴影”选项,将前面的“√”去掉,点击“确定”即可。
第二类异常描述及解决方法:
1、图标显示不完整;一个完整的图标显示为错位,从中间分开,两边各一半;异常图标错位,被未知文件覆盖,只显示文字不显示图标,图标是黑色块不显示,图标间距变大,图标不清晰。
2、在“开始”--->运行--->输入“regedit”,按回车。
3、按照如下键值,hkey_users--->s- 1-5-21-1121289129-3884528725-3932546534-1006>software--->microsoft--->windows--->currentversion--->explorer--->advanced;找到“showcompcolor”=“dword:00000001”更改为“dword:00000000” ; 找到“listviewshadow”=“dword:00000000”更改为“dword:00000001” 。
第三类异常描述及解决方法:
1、系统图标能正常显示,软件和文件图标也能正常显示,但是电脑桌面图标颜色不对,变成了非常刺眼的颜色。
2、“我的文档”、“我的电脑”图标变成不可识别的文件类型,显示为白色未知图标。
3、图标上面浮现白色未知图标。
解决方法一:打开任何一个文件夹,然后在地址栏输入%userprofile%appdatalocal后按回车键即可跳转到local目录,找到iconcache.db文件并删除,重启启动后即可重建图标缓存。
解决方法二:桌面右键——>屏幕分辨率——>高级设置——>监视器;把颜色里面的32位改成16位,保存后注销电脑;再把16位改回32位。
桌面图标显示异常解决方法
1.分析问题出现的原因
根据小编使用长年使用ghost win7 64位旗舰版下载的经验来看,在桌面之上出现这种图标问题的原因是explorer的图标缓存没能得到更新所导致的。
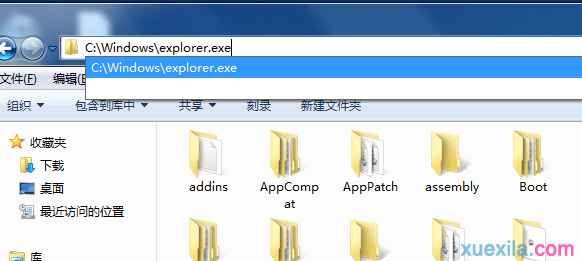
桌面图标之所以可以呈现出来的原因就是explorer读取了目录之中的图标文件并且存储到自身缓存区之中显示。如果实际图标已经发生了变化,但是缓存依然没有更新的话就有可能出现图标不能正常显示的问题。
2.关闭explorer.exe进程
作为windows操作系统用户,我们并不能真正接触到图标缓存。所以唯一可以采取的方案就是复位explorer这个进程。而复位的第一步就是关闭explorer.exe。
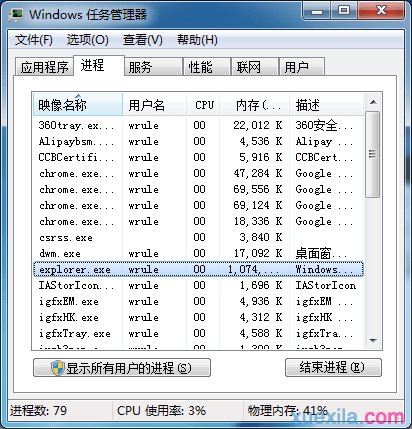
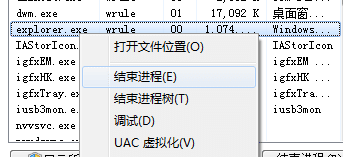
打开任务管理器,切换到进程选项卡,在进程选项卡之中寻找到explorer.exe进程。右键结束进程。
结束进程之后win7操作系统的桌面会立即崩溃。不过不用担心,请继续阅读下一步操作。
3.重启explorer.exe进程
同样是在win7旗舰版任务管理器之中,这里我们点击文件,点击新建任务运行。
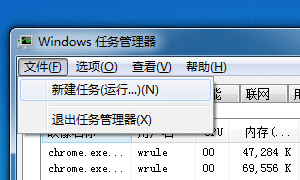
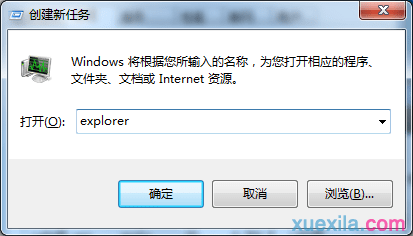
出现了我们所熟悉的对话框,在其中输入explorer之后点击确定。等待几秒钟之后桌面就会重新显示出来。

windows7桌面图标显示异常如何解决的评论条评论