word如何设置底纹图案样式
发布时间:2016-12-02 17:38
相关话题
我们在编写word文档时候,往往需要设置文字的底纹,经过设置的底纹文字信息,展示起来会很好看,有效果,那么下面就由小编给大家分享下word设置底纹图案样式的技巧,希望能帮助到您。
word设置底纹图案样式的步骤如下:
步骤一:首先打开word文档,输入信息完毕
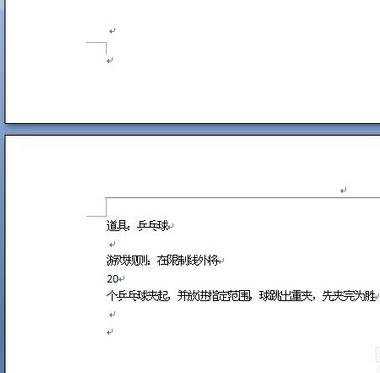
步骤二:选中一段需要添加底纹的文字段落信息,然后点击工具栏上的“开始”按钮,找到段落区域,点击右侧的下拉框按钮

步骤三:点击下拉框按钮之后,在弹出的菜单选项中,点击“边框和底纹”选项
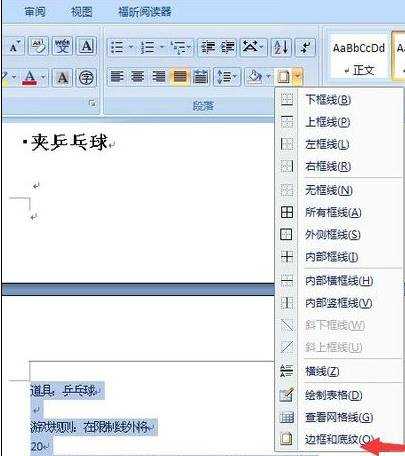
步骤四:在弹出的“边框和底纹”对话框中,点击“底纹”这个选项
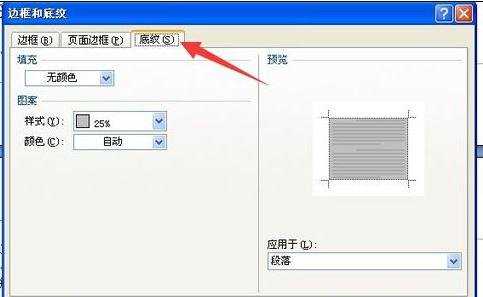
步骤五:在填充那一栏,选择颜色,可以直接选则列表中的颜色,也可以点击“其他颜色”按钮,在颜色界面,选中一个颜色
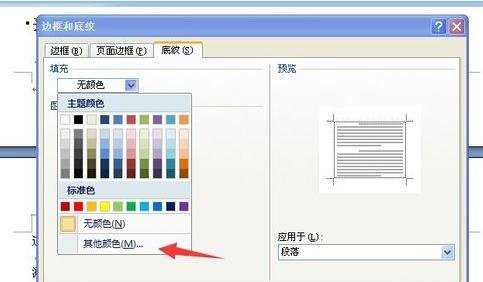

步骤六:在样式下拉框中进行选择,样式的百分比,比如选择5%,样式比例越大,颜色越重,文字样式信息越清淡
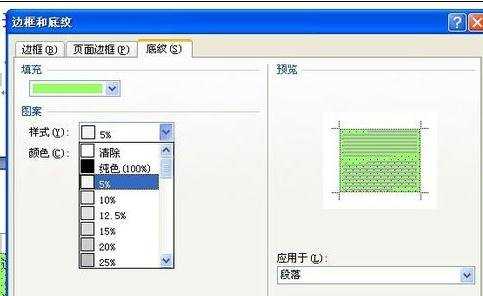
步骤七:最后看到的文字效果,如下
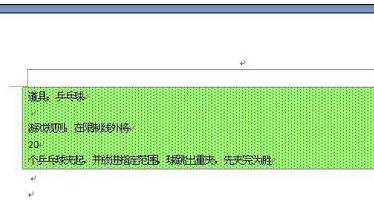

word如何设置底纹图案样式的评论条评论