photoshop制作盖章
发布时间:2017-02-16 11:16
PS制作那种盖章的章子非常容易,我们拿个圆形的章子举例吧,下面小编告诉大家photoshop制作盖章,一起来学习吧。
photoshop制作盖章的方法:
文件->新建->高度500像素,宽度500像素,背景内容:透明
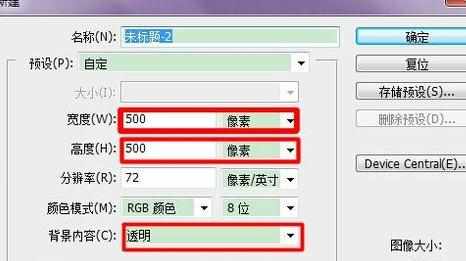
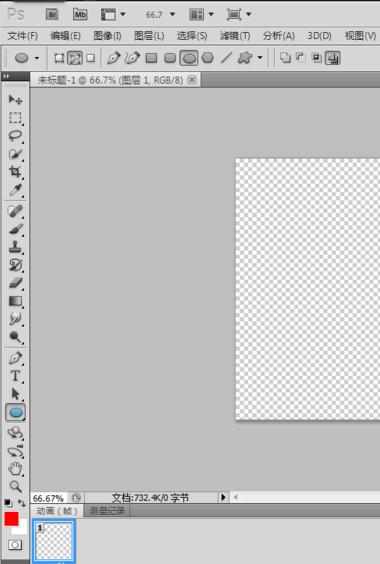
设置画笔--大小设置为8,颜色为红色。(也可以自定义,随便);
选多边形工具--路径--圆形工具
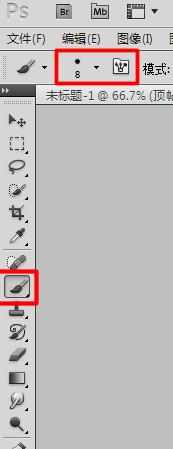
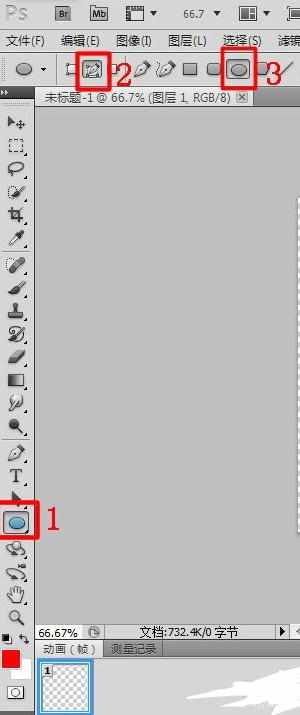
点击鼠标在画布上画圆形路径,在画布上鼠标右键,选择描边路径--画笔--确定
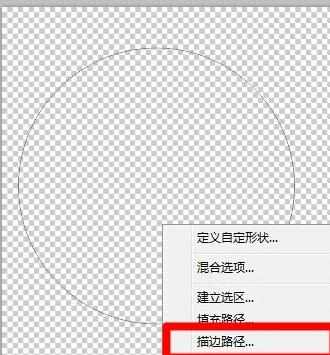
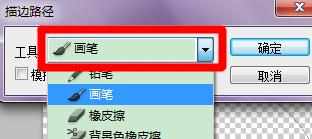
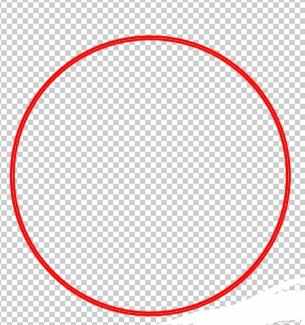
在画布上鼠标右键,选择自由变换(快捷ctrl+t),按住shitf调整大小,移动到中央;
选择文字工具--鼠标放在路径上(指针变弯就证明前面的操作成功了)点击一下,输入文字,然后适当调整文字大小;
选择自由变换(快捷ctrl+t),调整文字位置(也可不调);
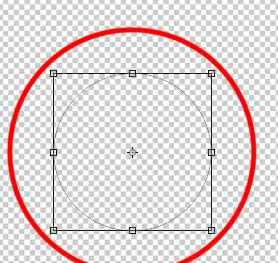
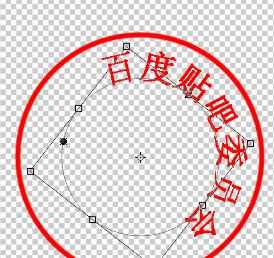
新建图层画出五角星,画五角星操作如图;
新建图层输入其他文字;

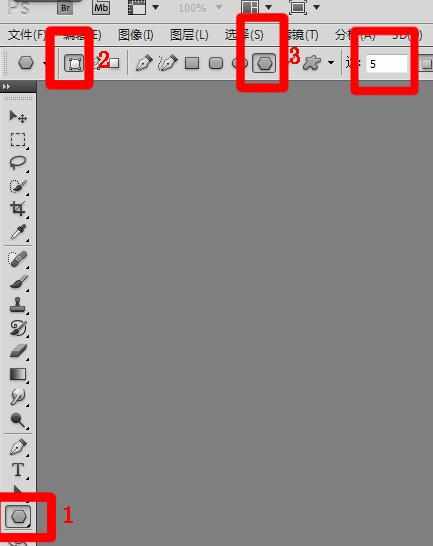


photoshop制作盖章的评论条评论