如何在word中制作组织架构图
发布时间:2017-03-22 15:07
相关话题
平时工作中,有时为了达到某种视觉效果,我们经常会需要制作一些流程结构图,其实这个很简单,直接借助Word2003提供的图示库,就能迅速的画出组织架构图,具体操作方法就让小编为大家带来分享!
制作组织架构图步骤如下:
步骤一:新建一个word文档,在菜单栏中,找到 插入 下拉菜单中的 图示
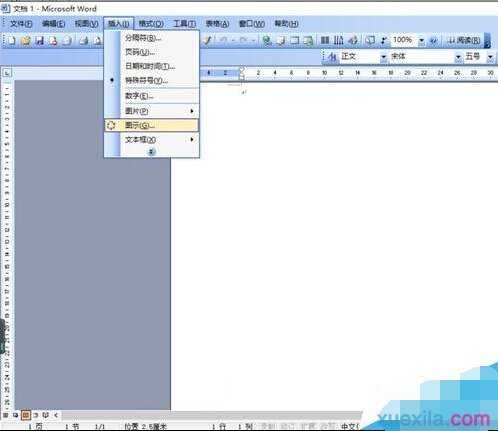
步骤二:点击图示,在弹出界面中,选择组织架构图,并点击确定
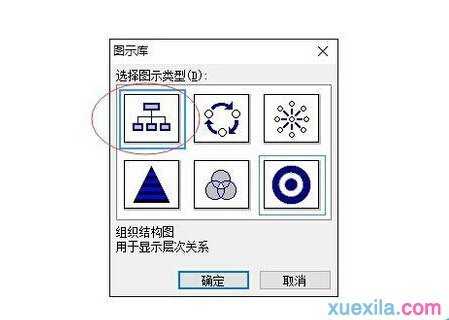
步骤三:系统自动弹出初始的组织架构图,我们可以对此图进行进一步的加工。点击任一方形框都可以直接在其中添加文字。添加的文字可以按word中的设置方式设置字体字号等文字格式。
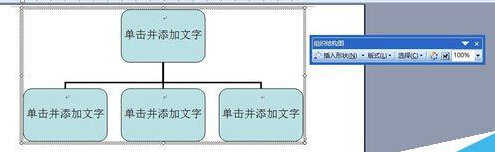
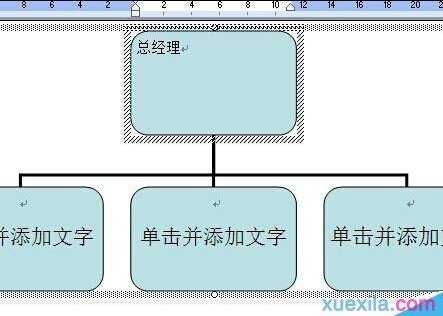
步骤四:选中其中一个方形框后,在右侧的工具栏可以点击添加插入形状,有下属、助手选项,分别点击可以有不同的效果,下属则是在下方新增加一个方形框,助手则是在上下两个方形框中间增加一个方形框。如下图
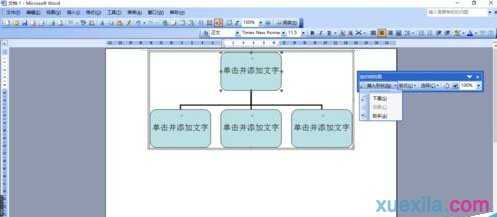
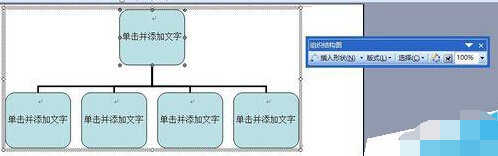
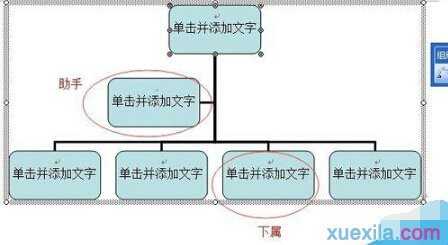
步骤五:也可通过点中其中一个方形框后,点击鼠标右键,在弹出菜单中设置下属和助手,或者删除某个方框。
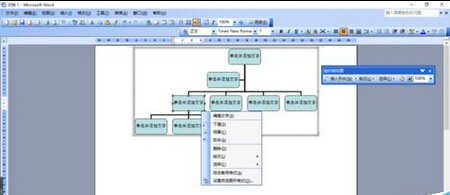
步骤六:如下图,在下拉菜单中的版式中可以选择左悬挂还是右悬挂或者两边悬挂。
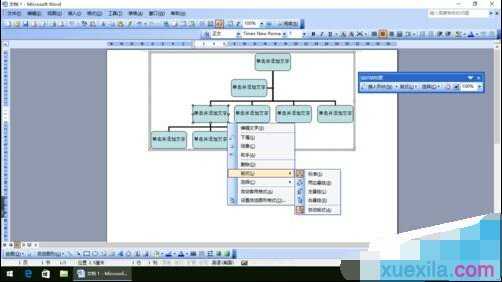
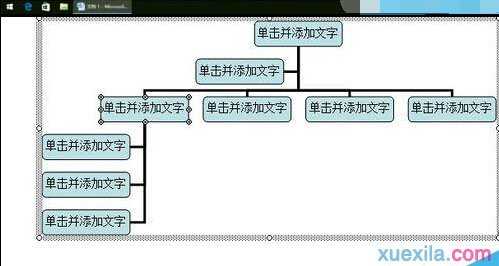
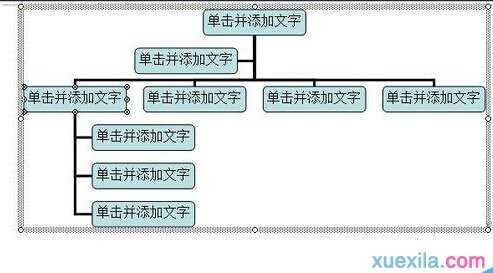

如何在word中制作组织架构图的评论条评论