3000g硬盘如何去分区
发布时间:2017-05-27 00:01
相关话题
随着硬盘生产技术的不断提高以及价格的逐步下降,大容量硬盘已经非常普及。那大容量的硬盘怎么分区呢?围绕"3000g硬盘怎么分区"作为问题,由小编带你探寻所求的新事物吧!欢迎观看!
3000g硬盘分区的方法
以下为例子,实际情况要看个人的电脑
打开控制面板,在左上角的查看方式中选择“大图标”,如下图所示:
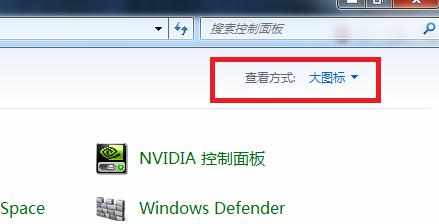
在所有项目中,找到“管理工具”,单击打开,如下图所示:
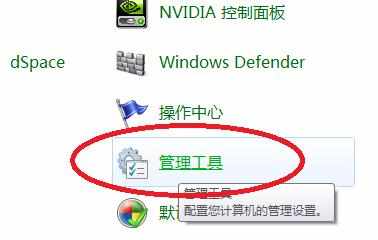
在“管理工具”窗口中,找到“计算机管理”,双击打开,如下图所示:

在“计算机管理”窗口中,找到“存储”下的“磁盘管理”,如下图所示:

单击“磁盘管理”,就能在右侧的窗口中看到所有磁盘分区情况,如下图所示:

在其中一个想要更改的分区上,右键选择“压缩卷”,如下图所示:
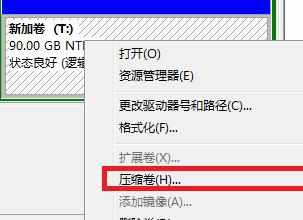
在系统自动查询完毕后,就会在一个新的“压缩”窗口中更改想要分区的大小,我暂且分任意一个大小为例,如下图所示:

确认输入你的压缩空间量后,点击“压缩”,即可看到原来的分区已经变成了两个分区,而且大小是按你的要求更改了,如下图所示:

9最后在新分出来的那个盘上,右键“新建简单卷”,如下图所示,然后一路下一步,就可以在计算机中看到多出的分区了。


3000g硬盘如何去分区的评论条评论