word怎么调整行间距的两种方法
发布时间:2016-12-20 21:30
相关话题
我们在使用word时,由于各种原因我们需要设置行间距,可是word行间距怎么调?word行距怎么设置呢?那么下面就由小编给大家分享下word调整行间距的技巧,希望能帮助到您。
word调整行间距方法一:
步骤一:首先打开你word文件,将你需要设置的段落选择。点击开始选项,会看到下图的标注的选项,点击一下
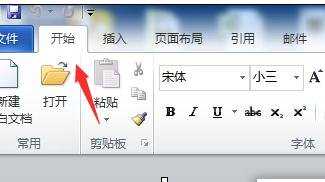
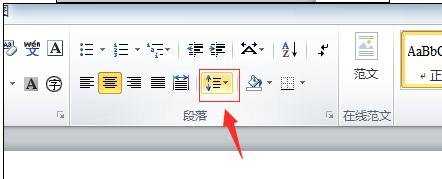
步骤二:会看到有很多数字可以选择,这个就是行距的倍数,在现在的基础上。
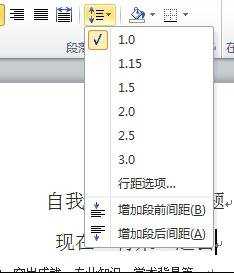
步骤三:在这里我选择的是3倍间距,大家可以看到一行行之间的间距很大了
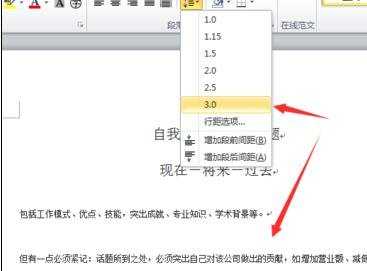
步骤四:如果看起来不明显可以看一下一倍距的。可以看到和三倍差距很多
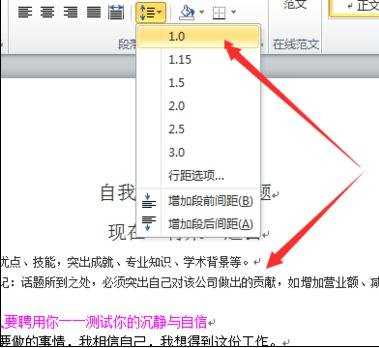
步骤五:上面的都是行间距,下面看一下段落间距,下面两幅图分别是减少和增加段落间距的


步骤六:如果我们需要的是具体间距数据,那么我们就需要设置好段落间距和行间距的数值了,点击下图中的标注选项。
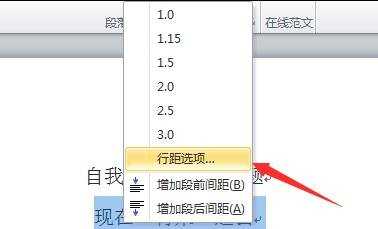
步骤七:点击之后会出现新的窗口,在下图中的位置设置好数值就行了,点击确定修改间距
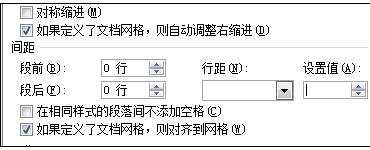
word调整行间距方法二:
步骤一:打开word文档,在菜单工具栏打开文件,在下拉栏中点击打开。
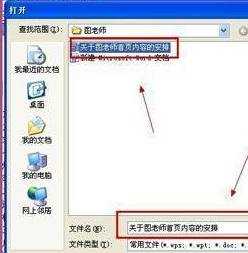
步骤二:选择好我们需要打开的文档,然后点击打开。
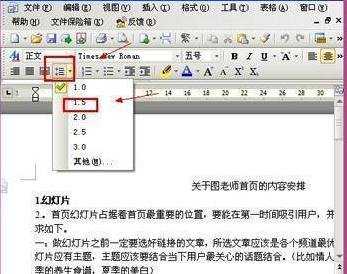
步骤三:在工具栏里找到行距图标,点击边上的下拉箭头,选择所需要设置的数据。
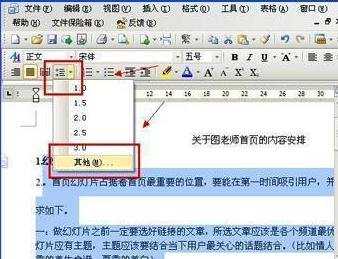
步骤四:用光标选择好要进行段落间距的文字。然后点击行距图标下拉箭头,在下拉栏中点击其他。
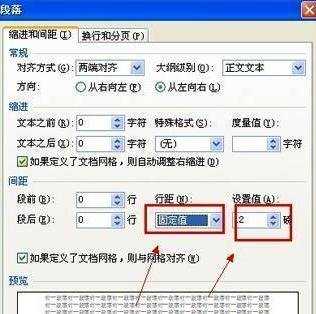
步骤五:显示段落设置框,行距设置为固定值,调整好所需要的设置值,然后点击确定。
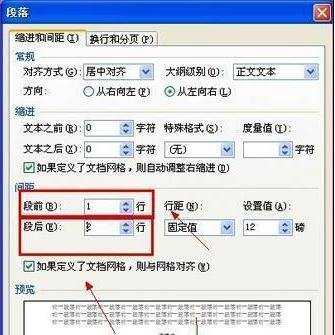
步骤六:再进行间距的段前和段后设置,设置好后确定。

word怎么调整行间距的两种方法的评论条评论