ppt2007教程如何添加幻灯片播放按钮
发布时间:2017-06-14 08:32
相关话题
如何在ppt2007中添加按钮呢?对于刚使用ppt2007的朋友可能有点难度下面小编就为你提供ppt2007如何添加按钮的方法啦,欢迎大家来到学习。
ppt2007添加幻灯片播放按钮的方法
打开ppt文档,点击插入——形状,会出现下拉框,里面有很多种形状,选择你中意的。
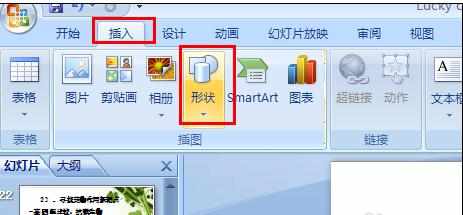
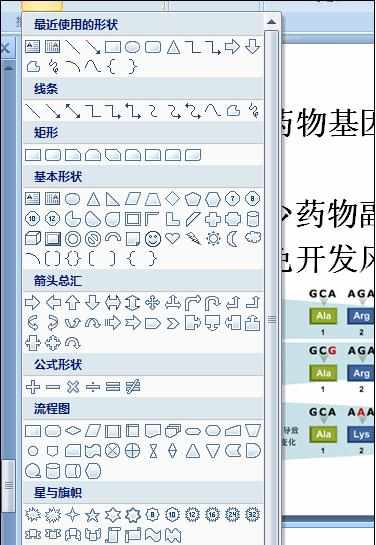
接着,在该页面上画出图形,一般画在左下角或者右下角。

然后,我们点击开始,在这个页面的右侧,找到如下所示区域。
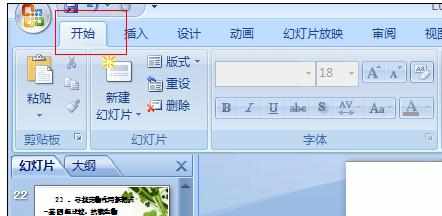

选中我们刚才画好的图形,点击形状填充,选择颜色或者图片以及渐变特效和纹理,按自己的情况确定,这里为了讲解的方便,我只选择了颜色。
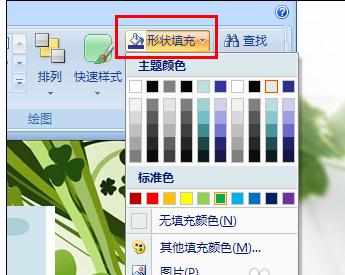
仍然选中图形,点击形状轮廓,为其添加轮廓,有各种颜色和线条,均可以做出选择。

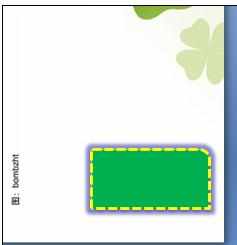
保持选中图形,点击形状效果,这里有各种特效,大家都可以试试,找出你最喜欢的效果。
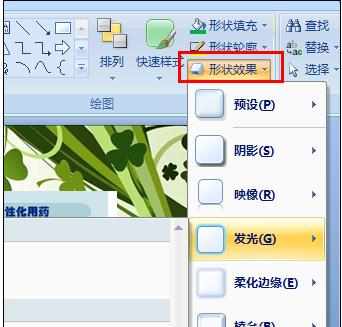
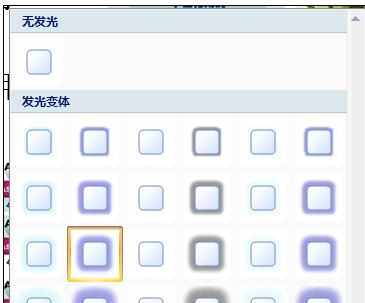
一个按钮的雏形就做好了。
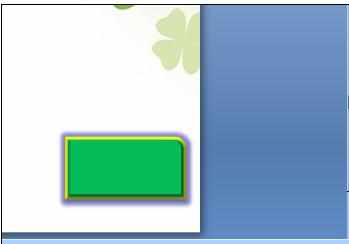
我们选择插入——文本框,选择横排文本框,插入文字。
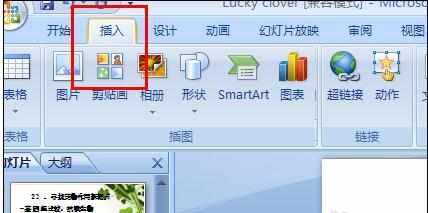
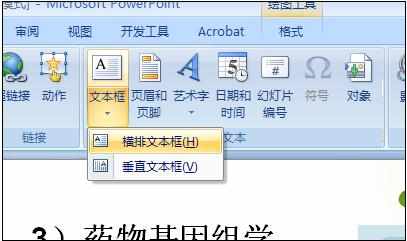
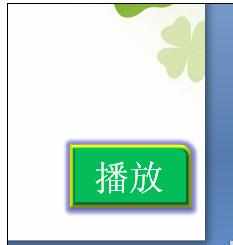
接着,我们复制这个图形到另一张幻灯片上,并修改文字为“返回"。

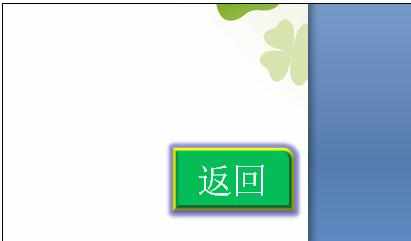
选择播放所在的幻灯片,右键——超链接,出现如下所示的菜单,我们选择本文档中的位置,然后选择返回所在的幻灯片,点击确定。

来到返回所在的幻灯片,右键——超链接——本文档中的位置——选择播放所在的幻灯片,点击确定。

按F5播放一下,看看效果吧!
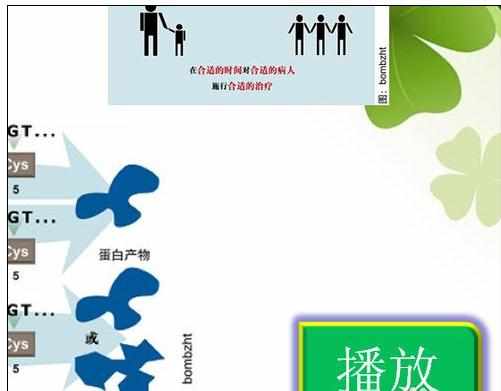
猜你感兴趣:
1.ppt2007怎么插入播放动作按钮
2.ppt2007怎么添加并设置动作按钮图文教程
3.ppt中动作按钮怎么添加图文教程
4.ppt2007怎么设置幻灯片全屏播放模式
5.PPT2007怎么设置图片自动播放

ppt2007教程如何添加幻灯片播放按钮的评论条评论