photoshop磨皮怎么美化照片
发布时间:2017-06-03 18:22
磨皮是一种photoshop的操作,可以用来美化照片的。其实这个也不算太难,下面就让小编告诉你photoshop磨皮怎么美化照片的方法,一起学习吧。
photoshop磨皮美化照片的方法
用ps打开图片,按Ctrl+J复制一层图层。
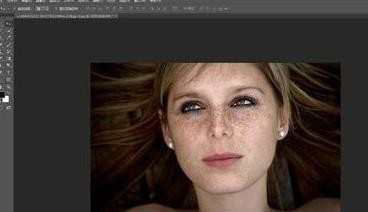
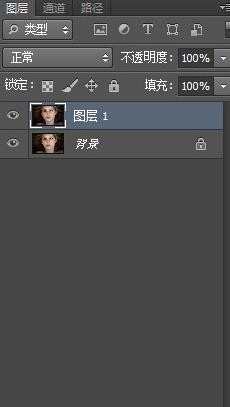
先用污点修复画笔,修复图片瑕疵,修复后如图下。
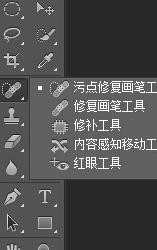

打开通道,选择绿色通道,选滤镜--模糊--高斯模糊,半径设为5

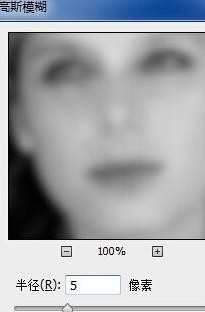
再选蓝色通道,半径设置为6。再选红色通道,选滤镜--锐化--USM锐化,数量65,半径5,阙值0
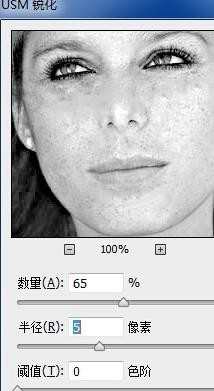
返回图层面板,选择明度,如图所示。
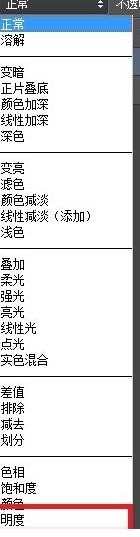
按住Alt键,点击右下角添加图层蒙版,创建黑色蒙板
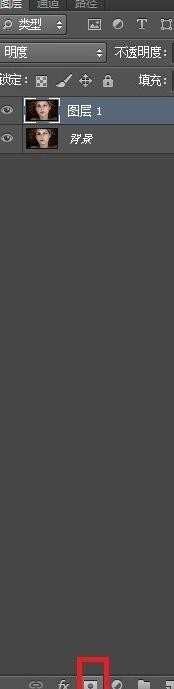
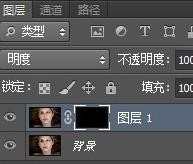
选择画笔,前景色设置为白色,涂抹人物需要处理的部位
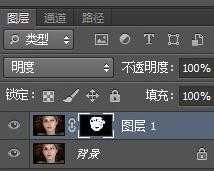
最后向下合并,完成。
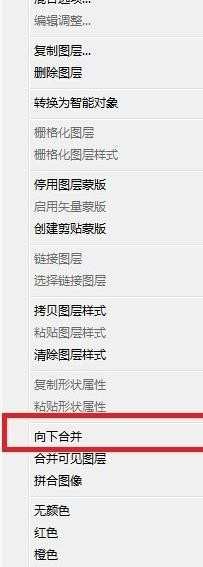
跟原图的对比



photoshop磨皮怎么美化照片的评论条评论