Excel2010中进行行列转置的两种方法
相关话题
在EXCEL中,有时候我们的表格在制作过程中,发现不合理,需要进行行列转置,我们可以用选择性粘贴这一功能,也可以利用TRANSPOSE函数也进行。今天,小编就教大家在Excel2010中进行行列转置的两种方法。
Excel2010中进行行列转置的两种步骤分别如下:
如下图所示,是学生各科成绩表,我们的目的是将姓名排成一列,将科目排成一行,也就是所说的行列转置。
第一种方法:用选择性粘贴进行行列转置:
第一步:复制所要进行行列转置的单元格区域,例如A1:M5区域。
第二步:单击所要进行粘贴的单元格位置,例如O1单元格,右键,单击【选择性粘贴】标签。


第三步:单击【选择性粘贴】标签,打开了【选择性粘贴】的选择框,将选择框右下方【转置】的选项勾选上,点击【确定】。
可以看到,原来的行列数据已经转置成功了。


第二种方法:利用TRANSPOSE函数进行行列转置。
第一步:判断表格区域,我们要进行的转置的表格是A1:M5区域,一个5行13列的区域,转置后的表格一定是13行5列的区域。
第二步:选择一个放置转置单元格的区域,本例中我们转置后的单元格区域13行5列,我们就选择一个13行5列的区域,例如O1:S13区域,如果选择的单元格区域小于13行5列,转置出来的表格将会不完整,如果选择的单元格区域大于13行5列,转置出来的13行5列之外的表格会有出错#N/A出现。


第三步:在编辑区录入函数公式“”=TRANSPOSE(A1:M5)“”,按ctrl+shift+enter三键结束公式,如图所示。
因为是数组公式,注意一定要按三键ctrl+shift+enter结束此公式,否则将出现不了正确结果。
可以看到,我们的表格已经转置成功并存放在O1:S13区域了。


也许大家会说如果表格太大了,进行TRANSPOSE函数转置时选择正确的区域太麻烦了,能不能大概选个超出所要转置的表格区域呢?
我们可以尝试一下,结果是能够正常显示的,超出正确表格大小的区域将出现出错#N/A。
我们来演示一下,我们选择O1:T20区域,或者更大的O1;U50区域,在编辑区录入公式:”=TRANSPOSE(A1:M5)“”,按ctrl+shift+enter三键结束公式,如图所示。
可以看到,在13行5列区域之外会有出错#N/A的出现。
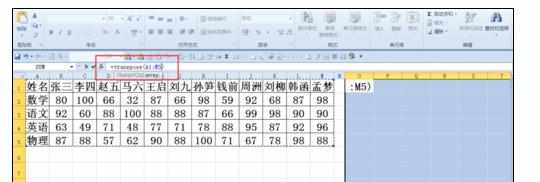

当我们要删除错误值#N/A的时候,会出现【不能更改数组的某一部分】的提示框。这是因为我们用的数组公式,更改任何一部分就会出现这个提示的。所以我们尽可能的要选择要转置的正确区域。


Excel2010中进行行列转置的两种方法的评论条评论