怎么设置ppt中的主题字体/颜色/背景样式
发布时间:2017-04-06 12:37
很多网友不知道怎么设置ppt中的主题字体/颜色/背景样式,下面是小编给大家整理的一些有关设置ppt中的主题字体/颜色/背景样式的方法,希望对大家有帮助!
设置ppt中的主题字体/颜色/背景样式的方法
设置ppt中的主题字体/颜色/背景样式的方式都极端相似,为了方便说明,我们以设置字体为例。在不进行任何操作和设置的情况下,我们打开ppt进行编辑时,默认的字体都是宋体。对于ppt有一定基础的同学应该都知道,我们在进行演示设计的时候,一般是极少使用宋体这种衬线字体的,因为衬线字体的笔画在远处观看时,可识别性会快速下降,从而不利于观看。
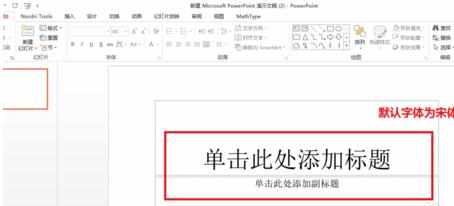
既然每次我们演示的时候都不使用这种默认的字体,在每次编辑的时候都需要对字体进行调整,几次还行,次数多了,效率就极大地被拉低了,真是一件令人极不开心的事情。有没有解决的办法呢?答案肯定是有的,看看如何实现?
让我们来试试将默认的字体进行更换。怎样操作?利用ppt自带的设置主题字体功能,虽然只是一个很小的功能,相信很多朋友未必会用。

首先打开ppt,点击“设计”,默认的一些主题会跳出来,如图所示,这些都是自带的一些可选的主题。我使用的是2016版,在变体栏最右边有个下拉箭头,如图中红框所示。
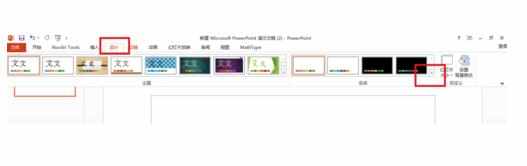
点击下拉箭头,出现了“颜色”、“字体”、“背景样式”等选项,点击“字体”,接着选择“自定义字体”。
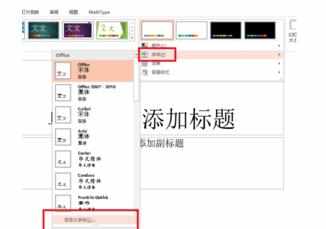
在跳出来的对话框中,我们可以看到有“西文”、“中文”两个板块,我们可以根据需要进行设置。以中文字体为例,在“中文”模块,我们将“标题字体”和“正文字体”均设置为微软雅黑,然后点击保存。

这个时候,我们会发现,默认的字体已经变成微软雅黑了。这个时候,我们再输入,都会是以微软雅黑字体存在。而至于设置默认颜色和背景样式的方法,其实也是类似的,有兴趣的朋友可以自己去琢磨下。

END

怎么设置ppt中的主题字体/颜色/背景样式的评论条评论