word打印底纹颜色的方法
发布时间:2016-12-26 14:47
相关话题
在使用word的时候会需要用到打印底纹颜色的技巧,打印底纹颜色技巧可以让打印出来的文件更加多姿多彩,如果不懂得如何使用打印底纹颜色技巧的朋友不妨一起来研究学习一番,下面是由小编分享的word打印底纹颜色的方法,以供大家阅读和学习。
word打印底纹颜色的方法:
打印底纹颜色步骤1:打开要设置要打印出背景色和背景图片的word文档,小编这个文件设置了背景色和一张百度logo的水印图片
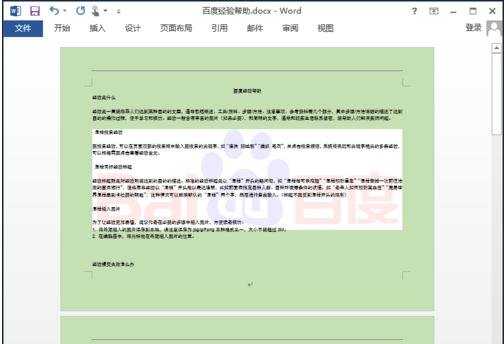
打印底纹颜色步骤2:点击菜单栏的“开始”,之后会弹出下面的设置下面,在这里选择左边最下面的“选项”
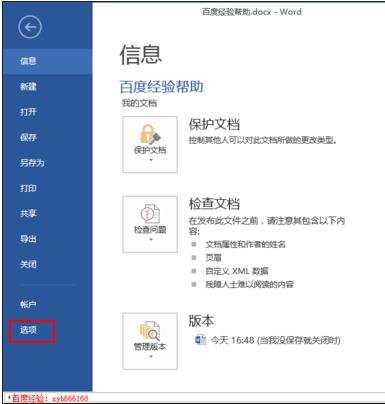
打印底纹颜色步骤3:点击“选项”后,打开“word 选项”设置对话框,默认位于常规页面中
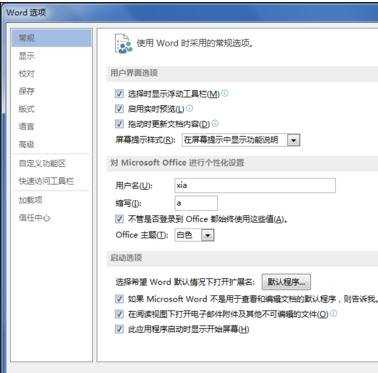
打印底纹颜色步骤4:点击左边设置功能列表中的“显示”,打开显示设置页面
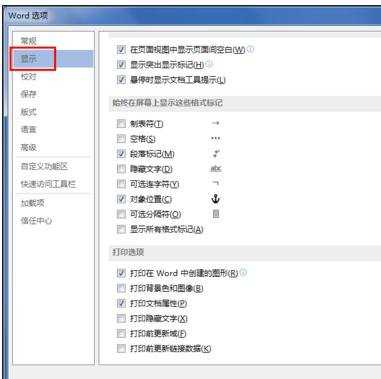
打印底纹颜色步骤5:拖动右边的滚动条找到最下面的打印选项,勾选“打印背景色和图像”,然后点击右下方的“设置”按钮,这样就完成设置
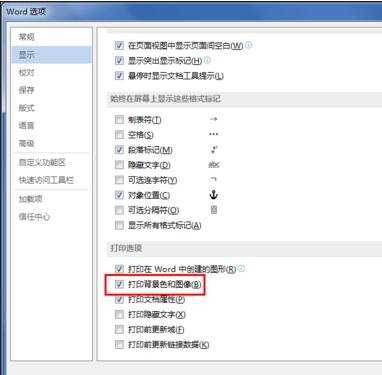
打印底纹颜色步骤6:在打印预览中,我们就可以看到预览的效果就包含了背景色和图片
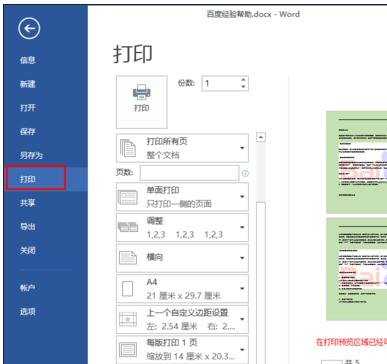
看了word打印底纹颜色的方法还看了:
1.word打印背景颜色的两种方法
2.怎么设置打印机打印word文档的背景色和背景图片
3.word怎么设置段落底纹颜色
4.如何设置word文档的背景并进行打印
5.为什么word打印时没有底纹
6.如何设置打印时显示背景色和图像
7.Word2010怎么设置打印背景色

word打印底纹颜色的方法的评论条评论