Excel中自定义下拉列表输入的操作方法
发布时间:2017-06-17 03:22
相关话题
在Excel中有时候需要输入例如职位,部门等一些有限选择的数据,如果我们可以设置成自定义的下拉列表的话我们就可以节省很多的时间,那么2010版本中如何进行设置呢?今天,小编就教大家在Excel中自定义下拉列表输入的操作方法。
Excel中自定义下拉列表输入的操作步骤:
选择要输入分类的所有的单元格,比如图中所示的所有的部门的空白的单元格,如图所示。
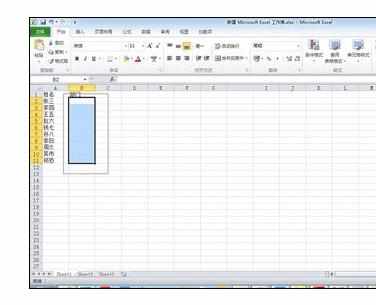
选择“数据”选项卡中的“数据有效性”中的“数据有效性”。如图所示。
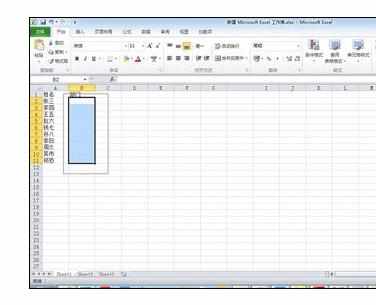
在“允许”下拉列表中选择“序列”。如图所示。

在“来源”中输入你要输入的分类,记得分类间用英文状态下的逗号隔开,像图中所示的“市场部,调研部,公关部,研发部,人力资源部”,如图所示。

点击“确定”,关闭“数据有效性”。如图所示。

回到工作表中我们可以看到单元格旁边有一个下拉箭头了,你点击箭头就可以选择我们需要的部门了,这样就做好了。如图所示。


Excel中自定义下拉列表输入的操作方法的评论条评论