联想一体机如何设置U盘启动
发布时间:2017-03-22 17:41
现今,想要给自己的电脑一键安装系统,也不需要去专程去维修电脑商店了,只需要在电脑上一键u盘启动盘制作工具,便可以自己解决这个问题了。不过,在设置BIOS上,有些用户还是懵懂的。今天,小小编就以联想为例来为大家介绍一体机如何设置U盘启动,希望能够帮助到想要为联想一体机安装系统的朋友们。
联想一体机设置U盘启动的方法
准备工作
1、一个制作了u大师u盘启动盘的u盘;
2、联想c200一体机。
联想的一体机分两种:一种是笔记本内部结构的一体机,也就是说里面的内存条,硬盘,cpu几乎都是笔记本规格的,为另外一种是联想的thinkpad一体机,这种一体机内部结构却是台式机的,所以读者一定要分清楚自己是哪种类型的。
详细步骤
第一步、开机便会看到如下图所示界面,这是我们需要点击F1:
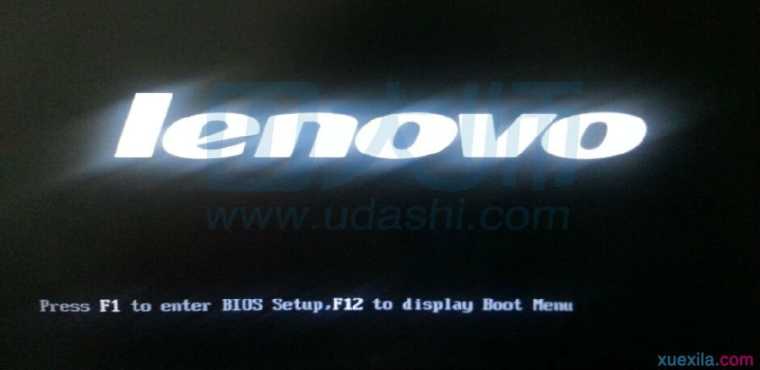
第二步、进入bios后找到Startup找到Quick Boot回车,选择Enabled,这样F12快速启动就开启了:

第三步、仍然是Startup,找到Primary Boot Sequence,然后回车:
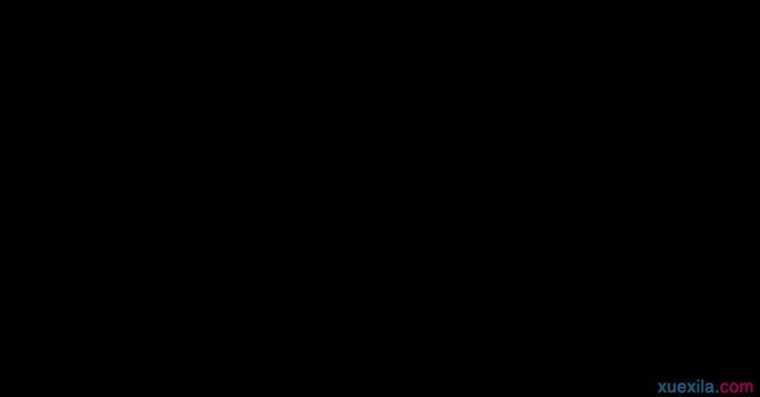
第四步、会出现如下图所示界面,找到Hard Disk Drives,然后回车:

第五步、在1st Drive位置回车,选择 USB:Kingston DataTraveler,然后按F10保存重启电脑:
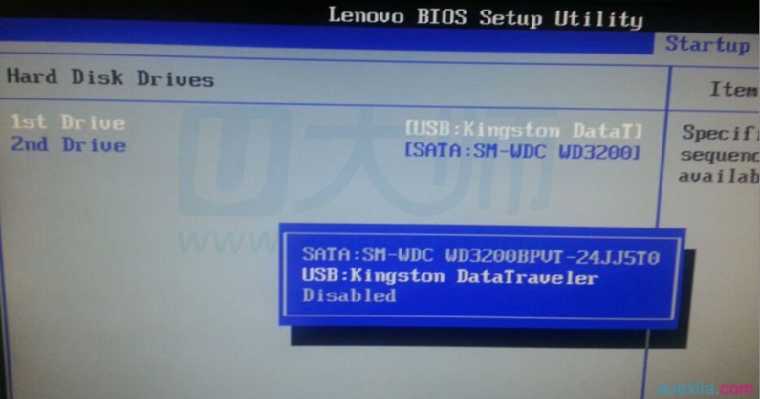
最后可以试试F12是否开启,开机的时候按下F12,便会出现下图所示界面,选择USB:Kingston DataTraveler回车便可:
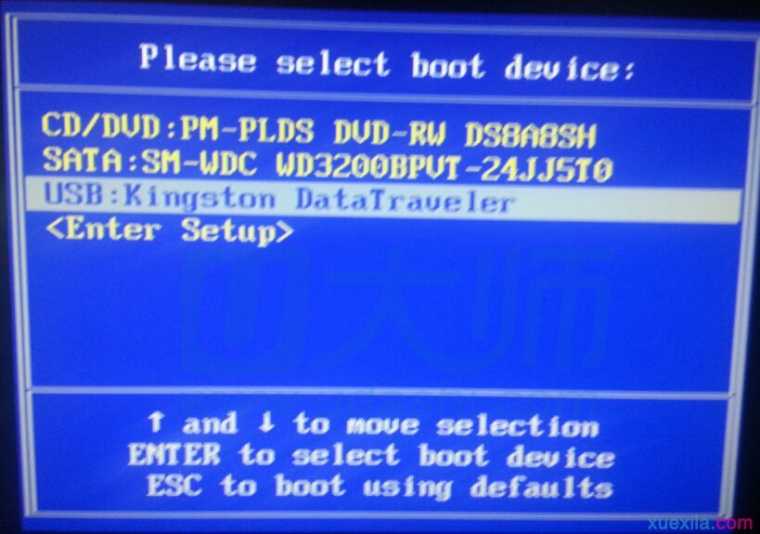
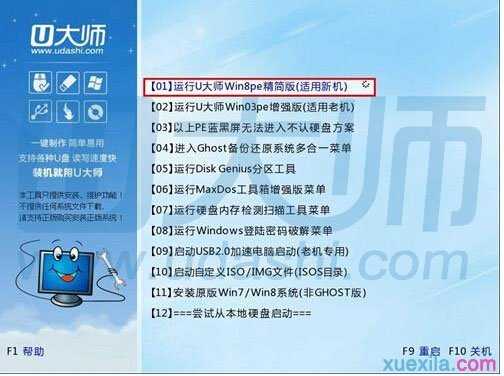

联想一体机如何设置U盘启动的评论条评论