怎样设置word背景图片并输入文字
发布时间:2017-03-22 22:34
生活中,我们都会见过很多宣传单、广告等都会图片作为背景。那么下面就由小编为您分享下设置背景图片并输入文字的技巧,希望能帮助您,有需要的朋友可以来看看哦。

设置背景图片并输入文字的步骤如下:
步骤一:打开word 2007软件,我们就可以进入到一个word空白文档页面。
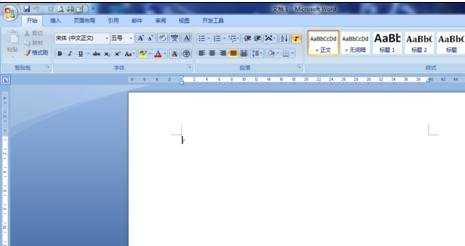
步骤二:点击word文档左上角的插入,我们就可以看到下方有个有插入页、表格、插图连接等功能。

步骤三:我们需要设置word文档背景图片,所以我们应该选择插图功能版块中的“图片”功能。

步骤四:当我们点击“图片”功能时弹出一个插入图片的窗口,我们选择背景图片点击插入。

步骤五:当背景图片插入到word当中后,还不能占完一张文档纸。

步骤六:我们需要设置文档的页边距,点击“页面布局”-“页边距”-“自定义边距”。

步骤七:页边距的“上”、“下”、“左”、“右”都设为“0”。
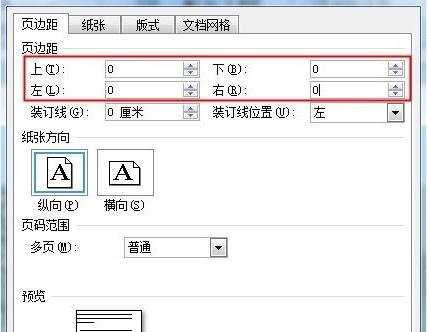
步骤八:然后在word中右单击刚插入的背景图片,选择“大小”。

步骤九:修改图片的“高度”和“宽度”
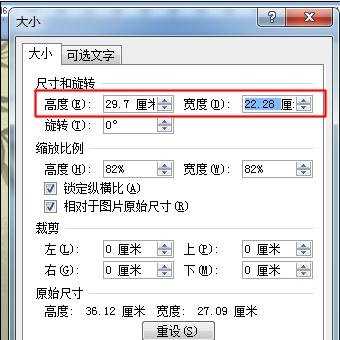
步骤十:虽然已经插入背景图片,但还需要在背景图片上输入文字。在背景图片上右单击“鼠标右键”,选择“文字环绕”-“衬于文字下方”,这样就可以在背景图片上方输入文字了。
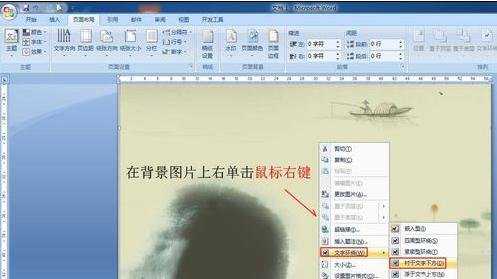
步骤十一:插入一段“百度经验相关文字”后效果图。


怎样设置word背景图片并输入文字的评论条评论