excel表格插入图表的方法
发布时间:2017-03-22 21:59
相关话题
在Excel中录入好数据以后经常需要统计数据,在统计数据过程中经常需要用到图表进行辅助。下面是小编带来的关于excel表格插入图表的方法的内容,希望阅读过后对你有所启发!
excel表格插入图表的方法:
插入图表步骤1:打开Excel,框选将要生成图表的数据。
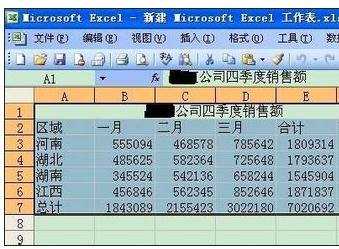
插入图表步骤2:在工具栏中选择“插入”——“图表”。
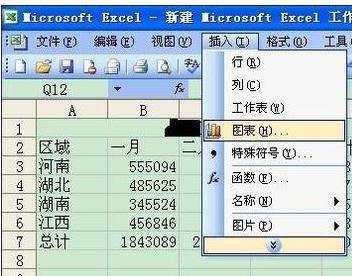
插入图表步骤3:这时,选择图表类型,如三维簇状柱形图,并点击“下一步”。
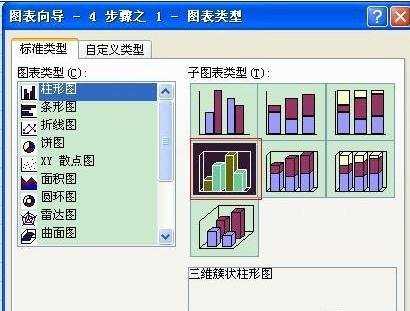
插入图表步骤4:这时将叫你选择图表源数据,由于我们第一步已经选择了,这时直接点击“下一步”。
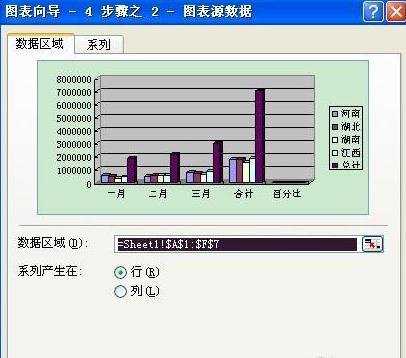
插入图表步骤5:这时输入图表标题和各轴所代表的数据含义(默认为没有)。
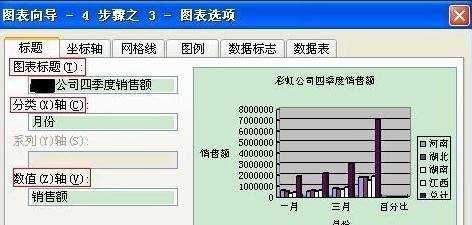
插入图表步骤6:也可以给图表加上网络线(默认为没有)。
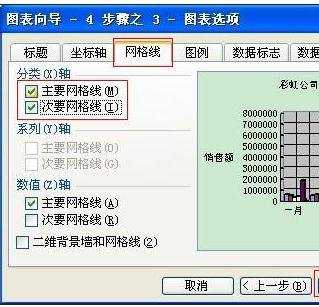
插入图表步骤7:也可以选择图例所在的位置(默认为靠右),这些都设置完后,点击“下一步”。

插入图表步骤8:这时再选择插入的位置,默认为当前的页。

插入图表步骤9:可以根据工作需要调整图表的大小。
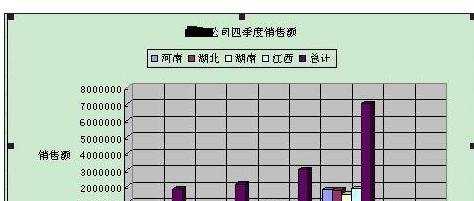
插入图表步骤10:然后将图表拖动到Excel中合适的位置。
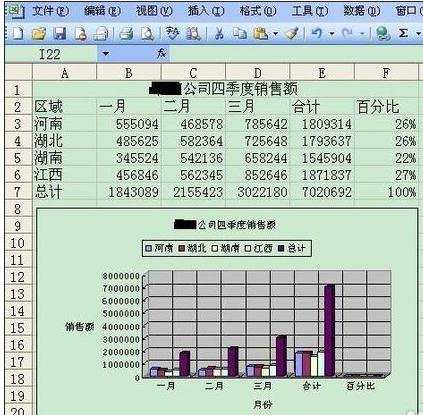
看了excel表格插入图表的方法还看了:
1.Excel制作图表教程
2.Excel2013中如何插入图表
3.excel怎么快速插入图表
4.excel2013生成图表的方法
5.excel中制作图表的方法
6.excel制作图表的方法
7.怎么在excel2013中快速生成图表

excel表格插入图表的方法的评论条评论