excel下拉数字递增方法
发布时间:2016-12-23 10:35
相关话题
Excel中经常需要使用到下拉数字递增的技巧,下拉数字递增具体该如何进行操作呢?下面是由小编分享的excel下拉数字递增方法,以供大家阅读和学习。
excel下拉数字递增的方法(一)
步骤1:先在要有递增数列的前面两格打上1、2
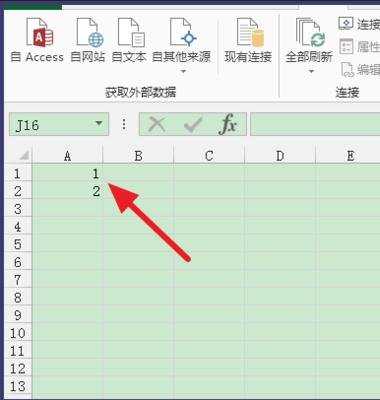
步骤2:然后选中这两个单元格,将鼠标放在第二个单元格的右下角
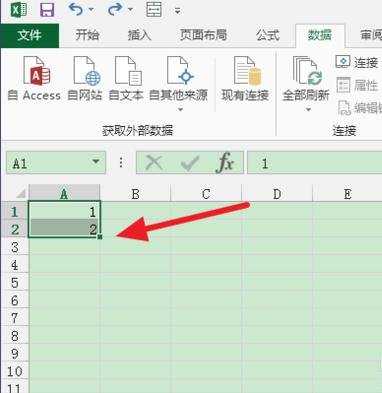
步骤3:当鼠标变成【+】时,按住鼠标左键向下拖动,可以看到每拖到一个单元格,会出现数字提示
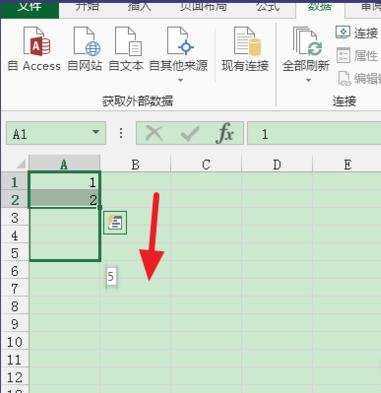
步骤4:然后拖动到你需要的数字时,松开鼠标左键,这样一个递增数列就完成了,横向的数列也是如此
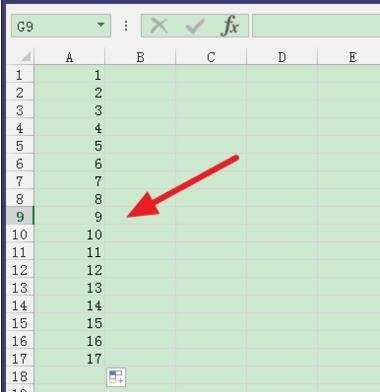
excel下拉数字递增的方法(二)
步骤1:先选中数列的起始位置,输入起始数字1
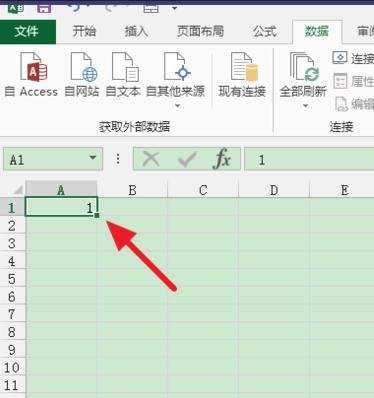
步骤2:点击【开始】下的【填充】-【序列】
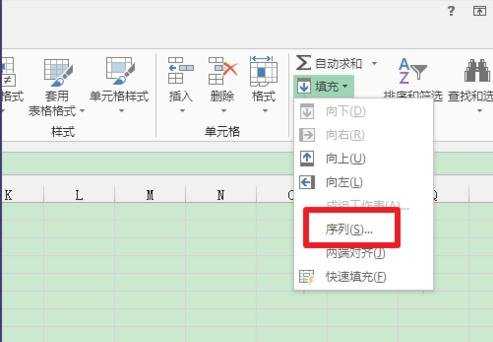
步骤3:然后在弹出的窗口中选择【行/列】,数据类型选【等差序列】
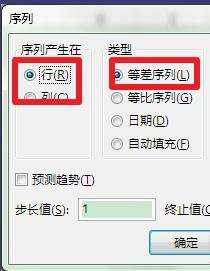
步骤4:设置步长值和终止值,步长值就是两个序号之间的差,终止值就是最后的数值
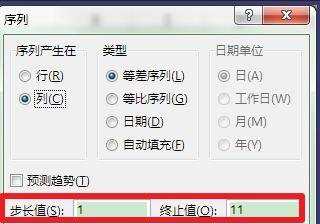
步骤5:这样也可以有一列递增数列
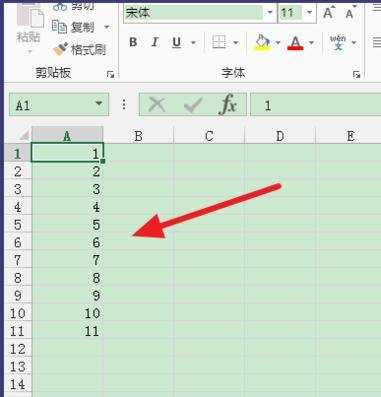
看了excel下拉数字递增方法还看了:
1.excel下拉数字递增的方法
2.excel下拉数字使数字递增的教程
3.excel2013数字下拉递增的教程
4.excel2007怎么下拉数字递增
5.excel2010下拉序号递增的方法
6.excel表格下拉数字递增的方法
7.excel中设置单元格序号下拉自增

excel下拉数字递增方法的评论条评论