在word中如何插入图片
发布时间:2017-03-22 17:01
相关话题
我们使用WORD进行文字排版的时候,有时候需要插入一张电脑上的图片,那么在word文档中怎么插入自己喜欢的图片?下面小编就为大家详细介绍一下,一起来看看吧!
插入图片步骤1:首先在电脑桌面点击鼠标右键,点击新建一个word文档
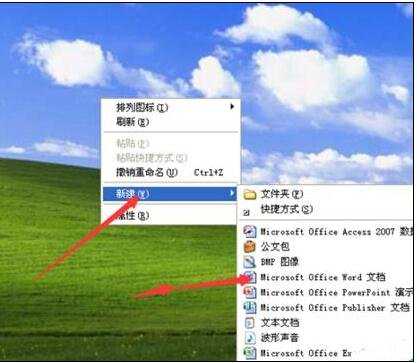
插入图片步骤2:然后会在桌面看到生成一个新的文档,标题就取你们自己喜欢的就行
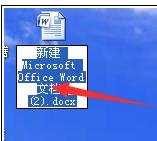
插入图片步骤3:把它打开可以看到空白的,然后就可以插入自己喜欢的图片进去了
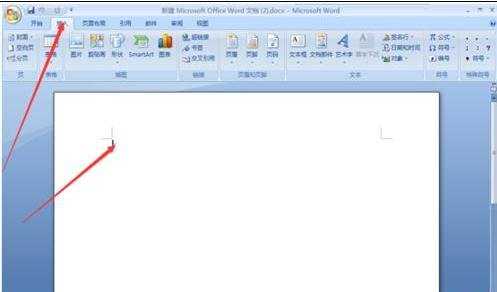
插入图片步骤4:点击插入可以看到左上角图片两个字,点击一下
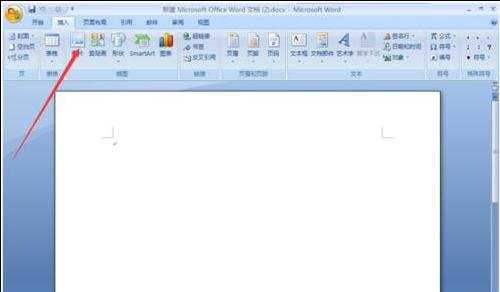
插入图片步骤5:点击图片可以看到多种选择,在文件夹里选择自己喜欢的图片
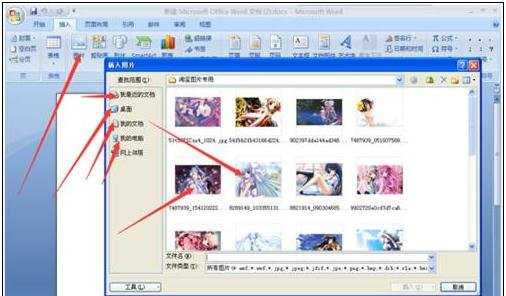
插入图片步骤6:然后点击喜欢的那张图片可以看到插入两个字亮了

插入图片步骤7:点击插入,就可以看到喜欢的图片已经能在word文档里面看到了
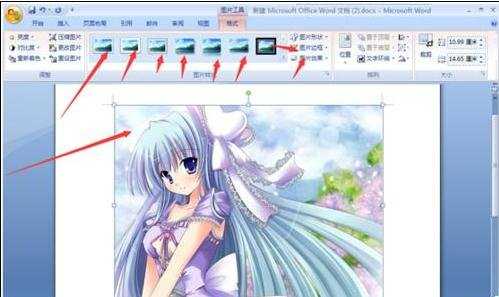
插入图片步骤8:Ok,已经完成了,最后可以自己修饰下,最重要的最后记得点击保存


在word中如何插入图片的评论条评论