excel插入分页符的教程
发布时间:2016-11-05 16:31
相关话题
xcel中分页符是为了打印而将一张工作表格分为若干单独页的分隔符。 我们可以在打印工作表格之前调整它里面的分页符。接下来是小编为大家带来的excel插入分页符的教程,供大家参考。下面是由小编分享的excel插入分页符的教程,以供大家阅读和学习。
excel插入分页符的教程:
插入分页符步骤1:打开excel文档,选中要编辑或打印的工作表。
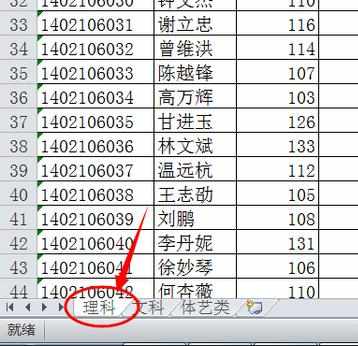
插入分页符步骤2:在功能区域“视图”选项卡上的“工作簿视图”组中,单击“分页预览”。
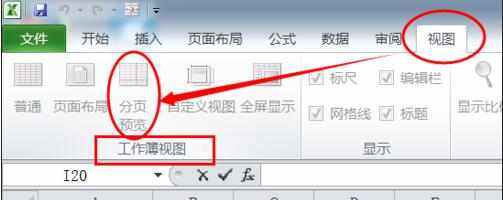
插入分页符步骤3:然后会出现“欢迎使用分页预览”对话框,单击“确定”。如果不想在每次转到分页预览视图时都出现这个对话框,勾选“不再显示此对话框”复选框,然后单击“确定”。
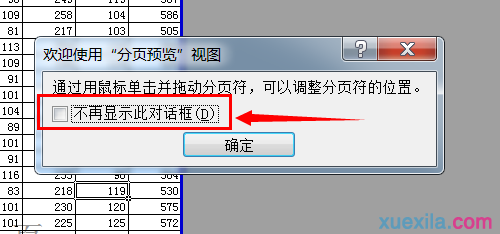
插入分页符步骤4:要插入水平分页符,点击要在其下方插入分页符的这一行。如果是要插入垂直分页符,点击在其右侧插入分页符的这一列即可。
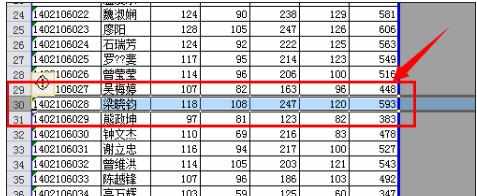
插入分页符步骤5:然后在“页面布局”选项卡上的“页面设置”组中,单击“分隔符”。
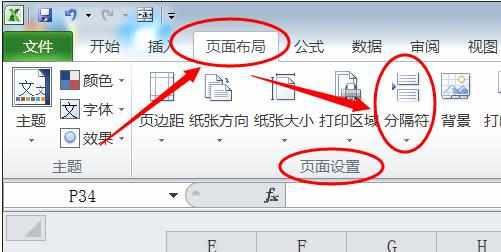
插入分页符步骤6:选中第29行,设置水平分页符,就会得到如下图所示的水平分页符。
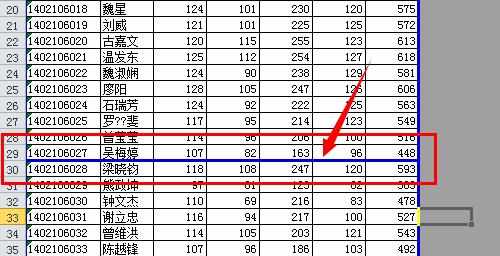
插入分页符步骤7:选中第D列,设置垂直分页符,就会得到如下图所示的垂直分页符。
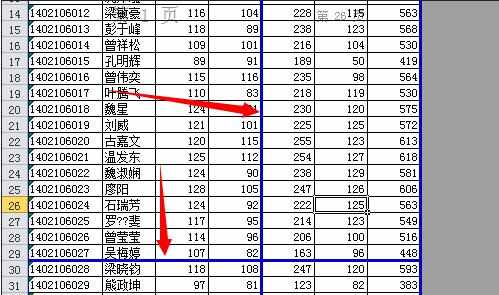
看了excel插入分页符的教程还看了:
1.excel如何插入分页符的方法
2.excel表格的分页符插入教程
3.excel表格分页符的插入与删除教程
4.Excel2007怎么设置分页符
5.excel设置分页的教程
6.excel取消表格分页符的教程
7.excel2007分页符设置的教程

excel插入分页符的教程的评论条评论