Windows10无法使用管理员账户启动应用的解决方法
发布时间:2017-06-02 08:42
相关话题
体验Win10系统的用户已经有不少了,很快有用户就发现这样一个问题:试图运行很多系统内置的应用时,系统会提示无法打开这个应用,无法使用内置管理员账户打开这个应用。下面是小编跟大家分享的是Windows10无法使用管理员账户启动应用的解决方法,欢迎大家来阅读学习~
Windows10无法使用管理员账户启动应用的解决方法

解决方法
1.在运行框 里面输入“gpedit.msc”。
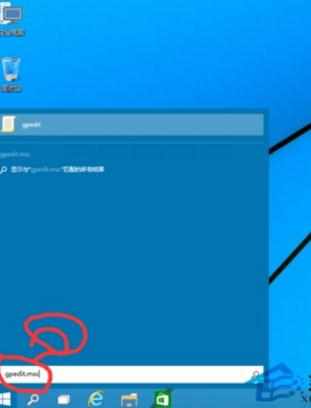
2.打开组策略编辑器,打开windows设置。

3.打开安全设置。
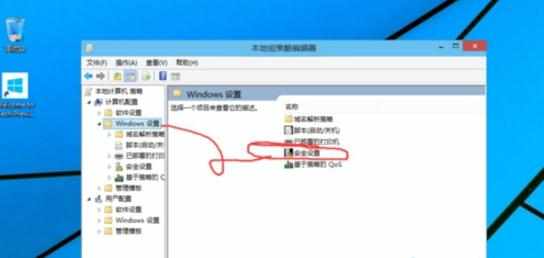
4.打开本地策略。

5.打开安全选项。

6. 打开用户帐户控制:用于内置管理员账户的管理员批准模式。

6.选中已启用,保存退出。

如此一来便解决了在Win10上打开内置应用时,系统提示无法使用内置管理员账户打开该应用的问题。如果你在体验Win10过程中也遇到这问题,可以通过修改组策略来解决。

Windows10无法使用管理员账户启动应用的解决方法的评论条评论