系统键盘怎么打开
不同系统解决软键盘的问题是不同的,但基本上这个方法都是可以通用的。许多的朋友觉得使用软键盘十分不方便,设计软件盘又有何用呢?其实软键盘的设计是为有备无患的,既为了可以录入数据,对安全保证方面也是有着重要作用。下面是jy135小编收集整理的系统键盘怎么打开,欢迎阅读。
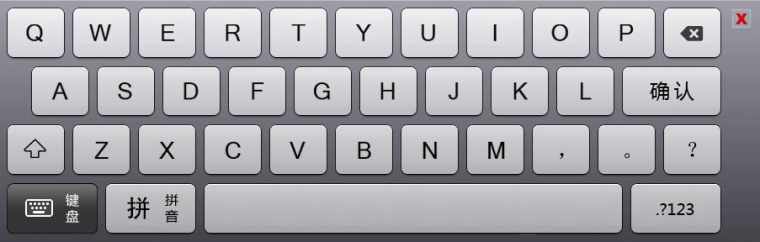
相信大家现在都在用一些智能输入法,比如搜狗拼音、QQ拼音以及百度拼音等等,而这些输入特殊符号的秘密就在这里。用户只需右击输入法或者直接点击输入法的菜单选项,就可以发现“软键盘”这个选项,然后可以根据自己的需求进行不同的选择。
使用完后,用户只需点击软键盘右上角的“X”号,即可关闭软键盘,或者重新右击输入法,在“软键盘”选项中点击“关闭软键盘”即可。以上这三种方法便是软键盘的打开预计关闭的方法,希望能给用户带来一些帮助。
日常办公我们经常需要输入一些比较特殊的符号,比如:★●◎◆←↑等等。不过很多用户并不知道该怎么去输入,或者知道采用软键盘输入,又不知道怎么调出软键盘。或者电脑的键盘忽然失效,又急着需要输入一些密码之类的东西,如何快速的调出电脑的软键盘呢?下面笔者就告诉大家电脑的软键盘应该怎么打开以及关闭。
以win7系统为例,用户可以点击“开始”菜单,在“控制面板”的“轻松访问”中找到“屏幕键盘”这个选项,点击即会出现屏幕键盘,即我们所说的软键盘。
是不是很期待,好吧,笔者就把我珍藏多年的秘密公布于世,从此你再也不用去打开控制面板去挨个的进菜单选到软键盘了。下面以WIN7为例,用户只需点击“开始菜单”然后再搜索框内输入“osk”,你看到了什么?
没错就是软键盘,真正做到一键打开。不过有了软键盘,但是还是没有我们需要的一些特殊符号,不要着急,还有最后一个杀手锏,继续看。
电脑软键盘打开方法之一
打开“开始”菜单命令在“搜索程序和文件”里出入“osk”之后按“回车键”这样就可以打开系统自带的软键盘,而这样的方法也是最为简单方便的。
不同系统解决软键盘的问题是不同的,但基本上这个方法都是可以通用的。许多的朋友觉得使用软键盘十分不方便,设计软件盘又有何用呢?其实软键盘的设计是为有备无患的,既为了可以录入数据,对安全保证方面也是有着重要作用。
电脑软键盘打开方法之二
“开始”菜单中的“所有程序”点击“附件”下的“TabletPC”,然后点击TabletPC输入面板,这样就可以打开控制软键盘了。
打开之后的效果,不过这样打开的软键盘不可以直接地退出,就算是点击了关闭按钮它也会隐藏到边界处,若要退出就要点击工具里的退出按钮才可以完全退出。
电脑软键盘打开方法之三
如果你使用的是搜狗的输入法,可以在搜狗输入法的设置中点击软键盘这一选项,之后再选择PC键盘的选项,就可以使用软件盘了。
不同的输入法设置软键盘的方法也不同,但是原理是差不多的。在输入法中设置打开软件盘也很快捷和方便,取消软键盘你只需要点击输入法右边键盘标志的按键就可以取消了,是不是很方便呢。
№、□、◎、△、※、☆等特殊符号的输入方法一般都可通过插入符号的方法插入,但这种方法比较麻烦。下面介绍一种比较简单的插入方法。
1、选择一种中文输入法,这时输入法状态条就会显示出来,一般它出现在电脑桌面的左下角:
2、一般情况下,单击最右边的软键盘按钮可以打开或关闭软键盘。打开后只能使用软键盘进行输入。(这里提醒大家注意一点:多数情况下,我们打开了软键盘使用,当我们关闭后却无法输入内容,这不是电脑出现问题,你只要换到另一种输入法,然后又转回到原来的输入法就能正常输入了。记住:这种错误情况会经常出的。)这时直接出现软键盘,这只是其中一个我们不常用的功能,叫“PC键盘”,却不是我们需要的,(一般情况下,单击输入法状态条上的软键盘图标打开的是上一次你已勾选的功能,要使用其它功能,必须重新选择),键盘图标打开的是上一次你已勾选的功能,要使用其它功能,必须重新选择)
3、打开软键盘后,可以直接用鼠标单击相应的特殊符号即可,(如果要输入软键盘上上面一排的符号,还需要按实际键盘上的上档键(“shitf”键),然后再单击鼠标。例如“数字序号”功能上的带圈字符,)这样每次你就可以快速的输入你想要的特殊符号了,同理,你也可以按照你自己的需要,按上述方法设置你想要的软键盘。当你需要的时候直接按Ctrl+shift+K就可以直接输入了。

系统键盘怎么打开的评论条评论